Although Microsoft Edge is your new default web browser (soon to be replaced by a Chromium-based version), Windows 10 includes Internet Explorer 11 as a legacy feature to support sites that use outdated web technologies.
Even though Internet Explorer 11 on Windows 10 is a vast improvement over previous versions, it is still obsolete, fails to show current web pages properly, and clutters the Start Menu. Thankfully, Internet Explorer can be uninstalled in a matter of minutes.
As Internet Explorer is part of Windows, reinstalling and uninstalling the program has various ramifications and doesn’t necessarily remove all traces of the application.
If you no longer use Internet Explorer 11, you can uninstall it using the Control Panel in Windows 10.
We’ll show you how to uninstall Internet Explorer 11 from your Windows 10 device in this post.
How to uninstall Internet Explorer using Control Panel
Follow these instructions to uninstall Internet Explorer 11 from Windows 10:
Run the Settings app and click on Apps.
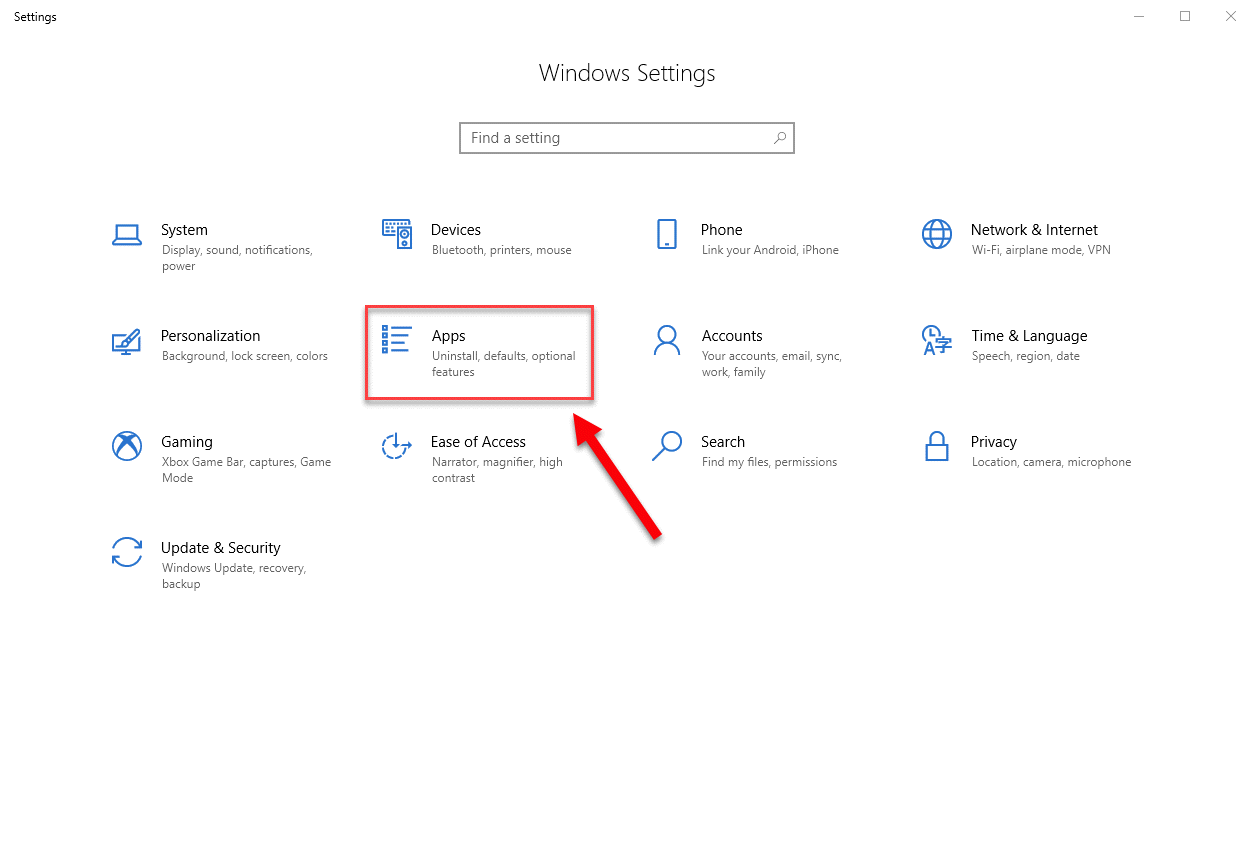
On the Apps & Features screen that appears, choose optional features.
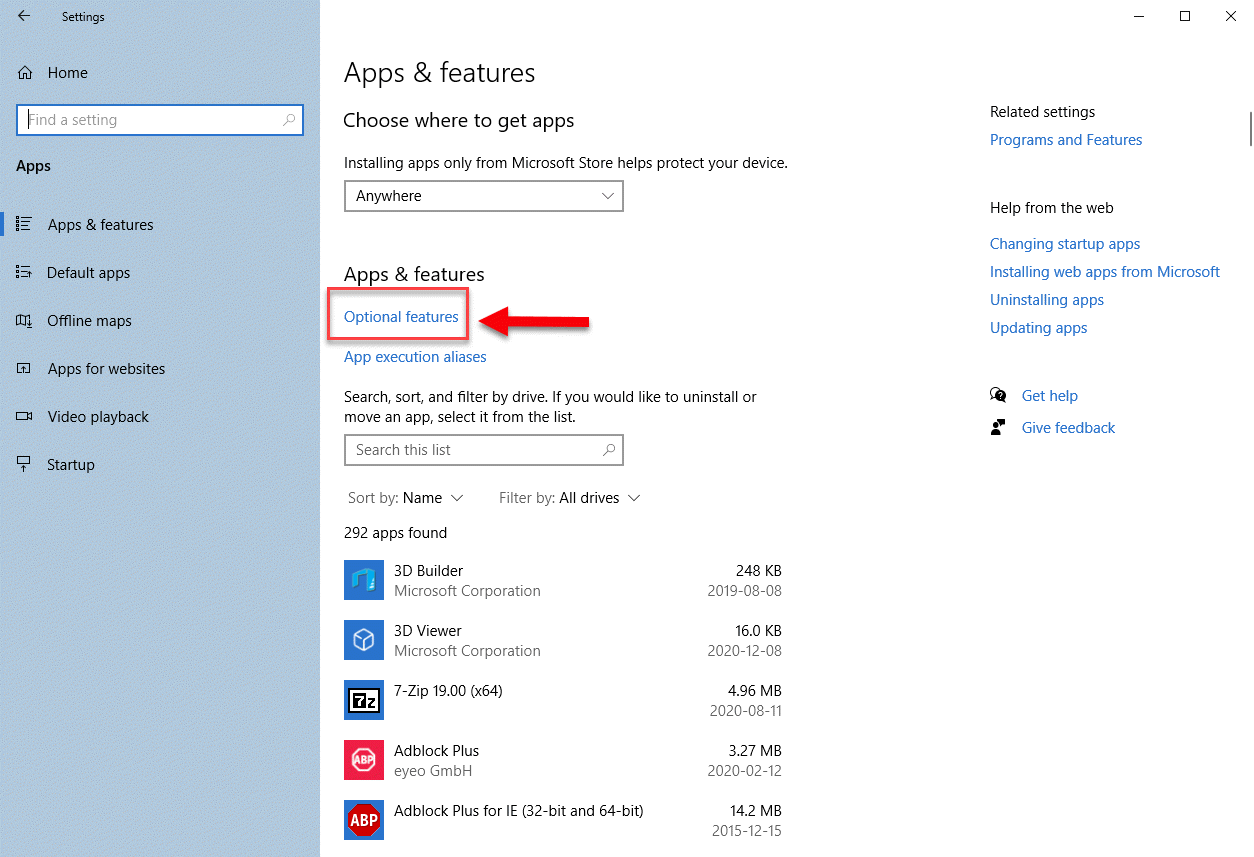
It may take a few seconds for the list of optional features that are currently installed to appear. After that, scroll down until you see Internet Explorer.
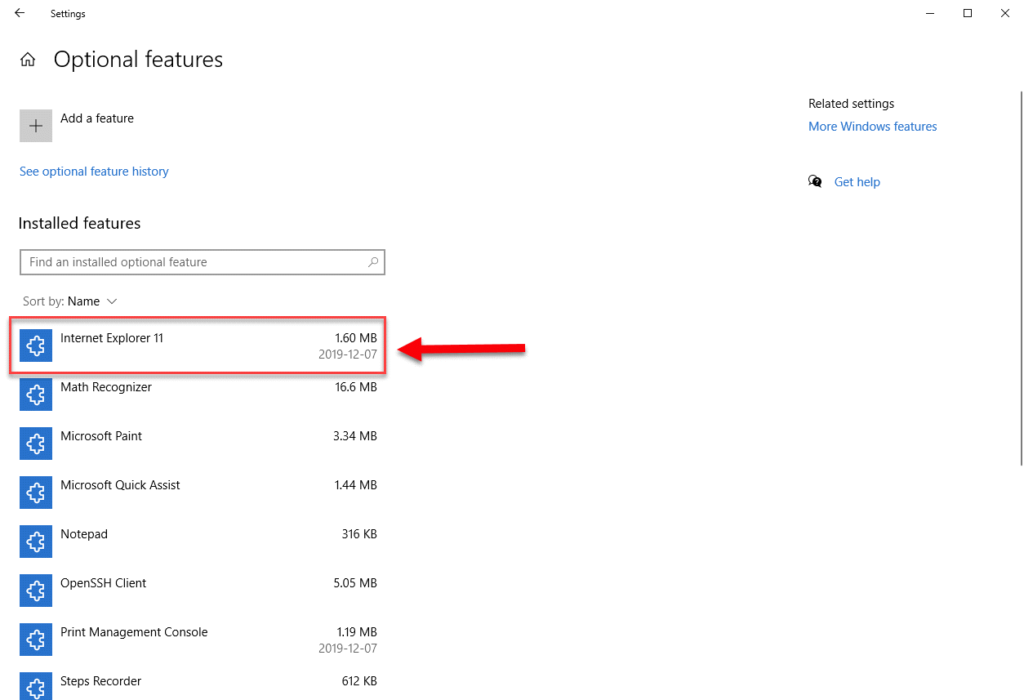
When you click on Internet Explorer, a button to uninstall will appear; click on it.
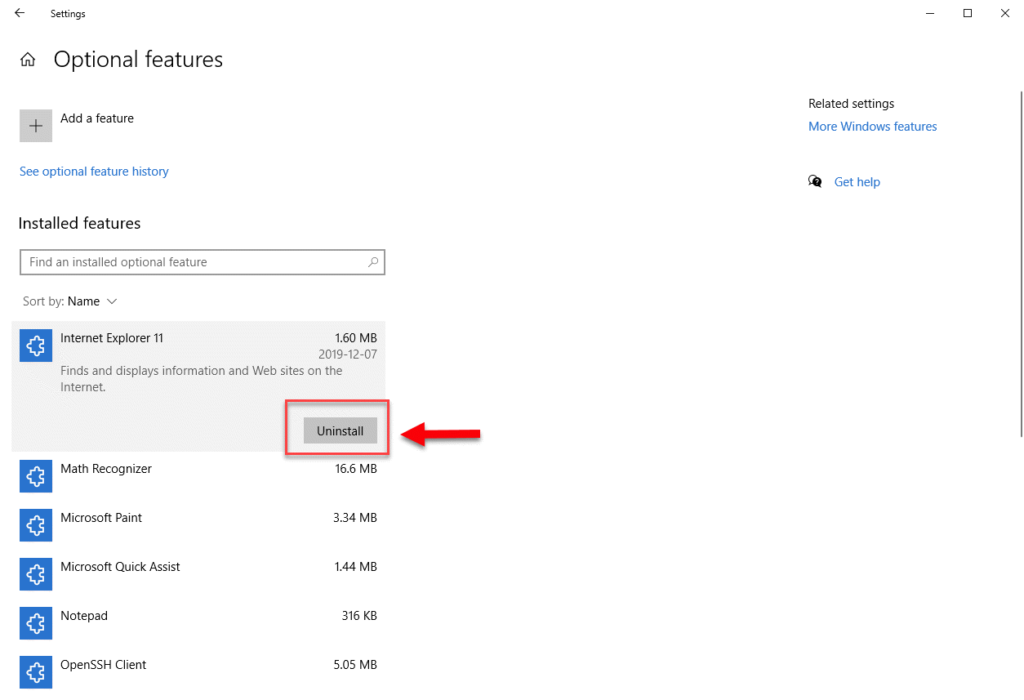
Windows will then appear to be uninstalling Internet Explorer, with a progress indicator near the top of the page indicating that it is doing so.
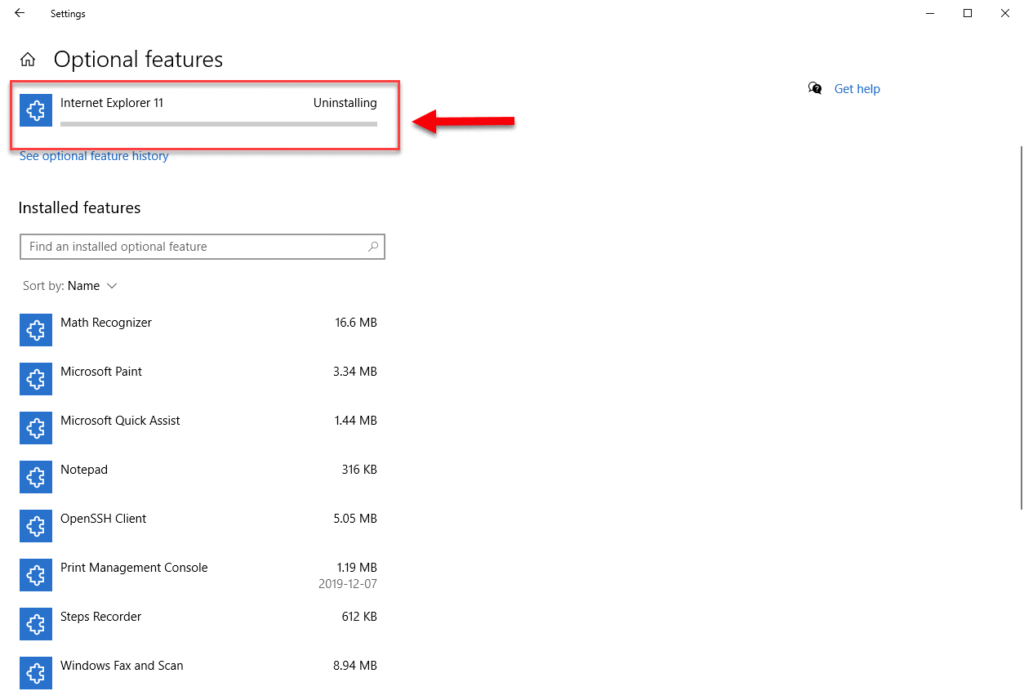
The Settings app can be closed after the process is complete.
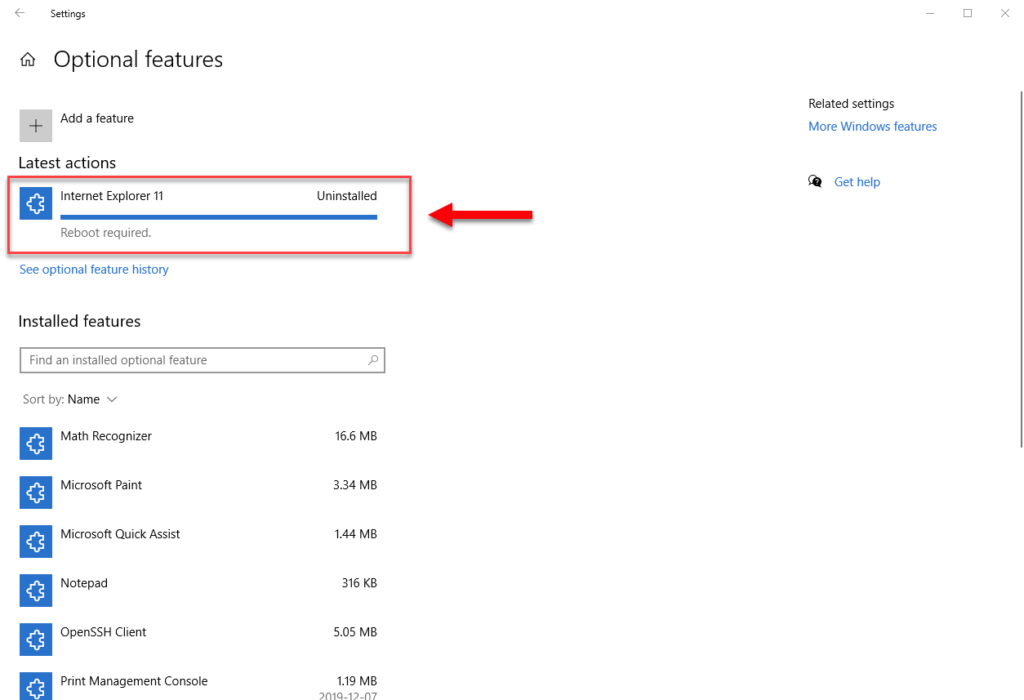
It’s worth noting that Windows appears to have removed Internet Explorer. In fact, even when the procedure is completed and the Settings app is closed, Internet Explorer is not entirely removed.
You must restart. When you return following the reboot, Internet Explorer will be gone.
Internet Explorer 11 will be deleted from your computer once you’ve completed the instructions. Searching for “Internet Explorer” in the Start menu will bring up Microsoft Edge, and the “Open with Internet Explorer” option will appear in the main menu, but it will not work.
How to reinstall Internet Explorer using Control Panel
The reinstallation of Internet Explorer follows the same steps as the uninstallation:
Open the Settings app and choose Apps.
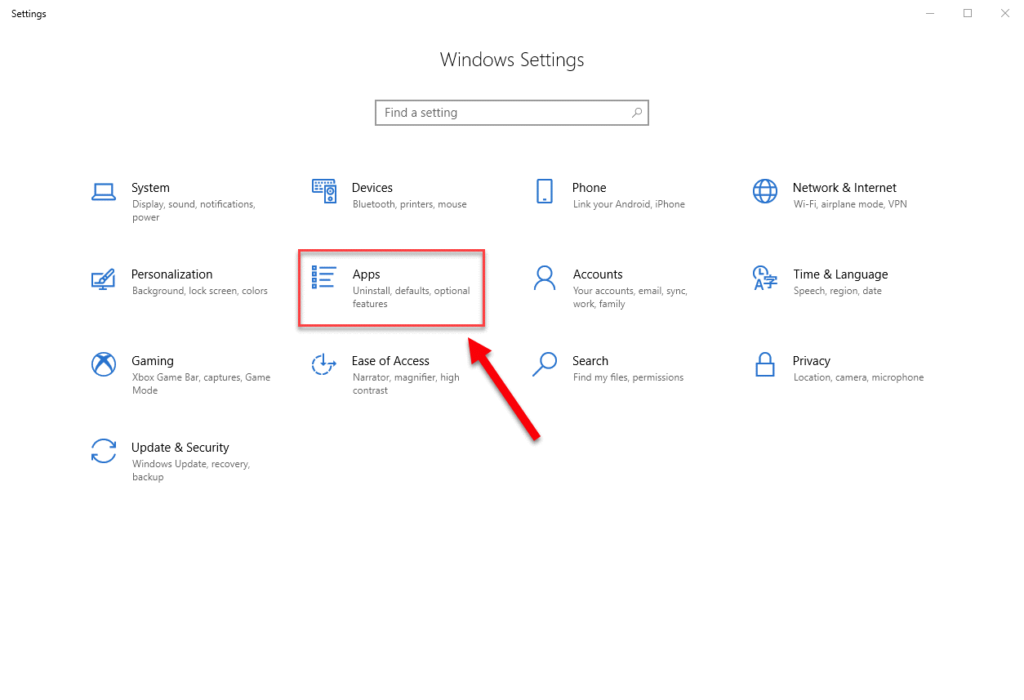
On the Apps & Features screen that appears, choose Manage optional features.
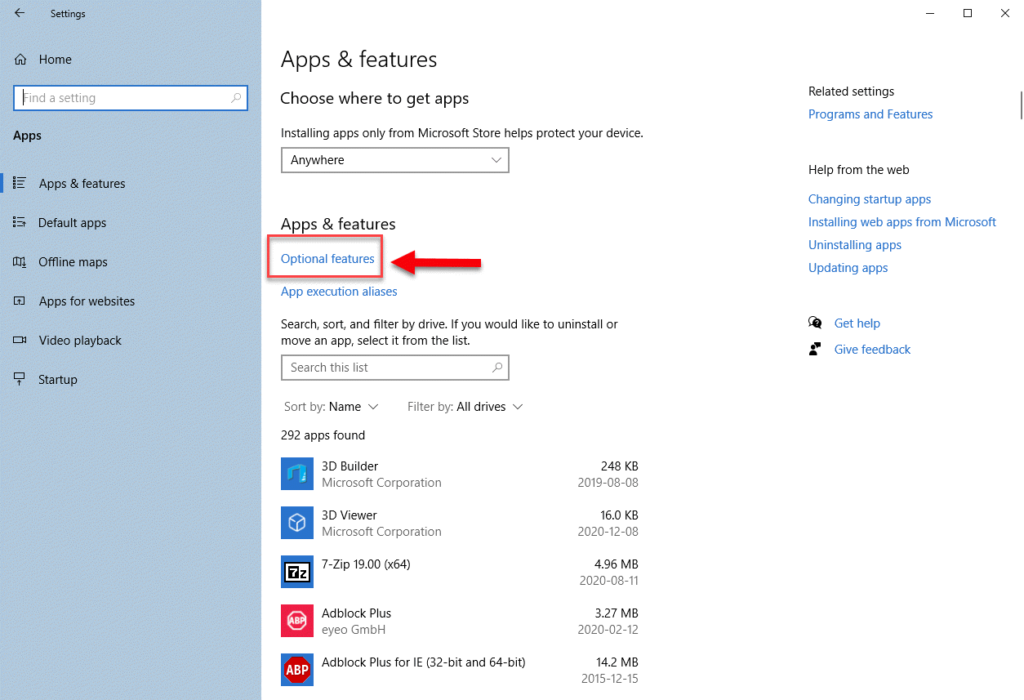
When you come to the list of optional features, select Add a feature.
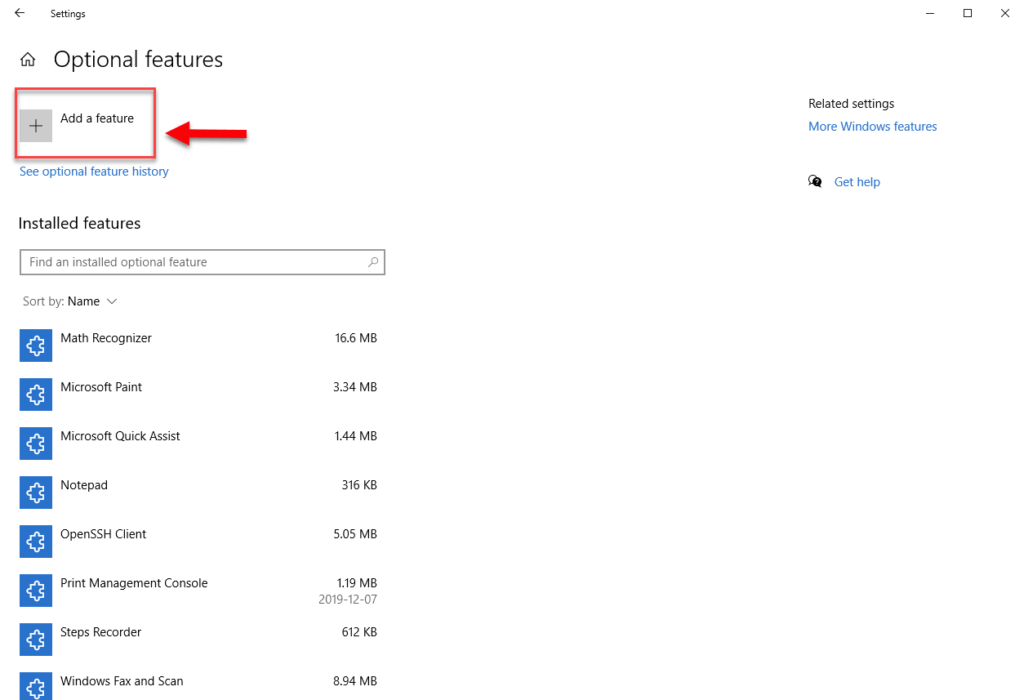
It will take a few seconds for this page to fill with a list of optional features. Scroll down until you see Internet Explorer. After that, choose it and click the Install option.
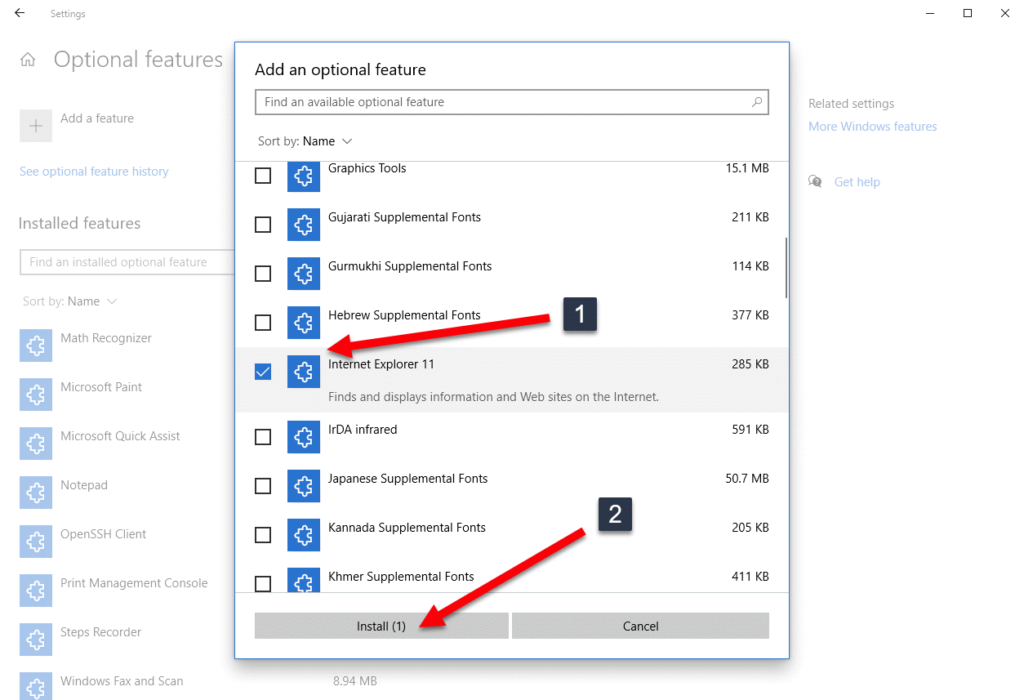
Windows will display a progress bar at the top of the list, similar to the uninstall procedure.
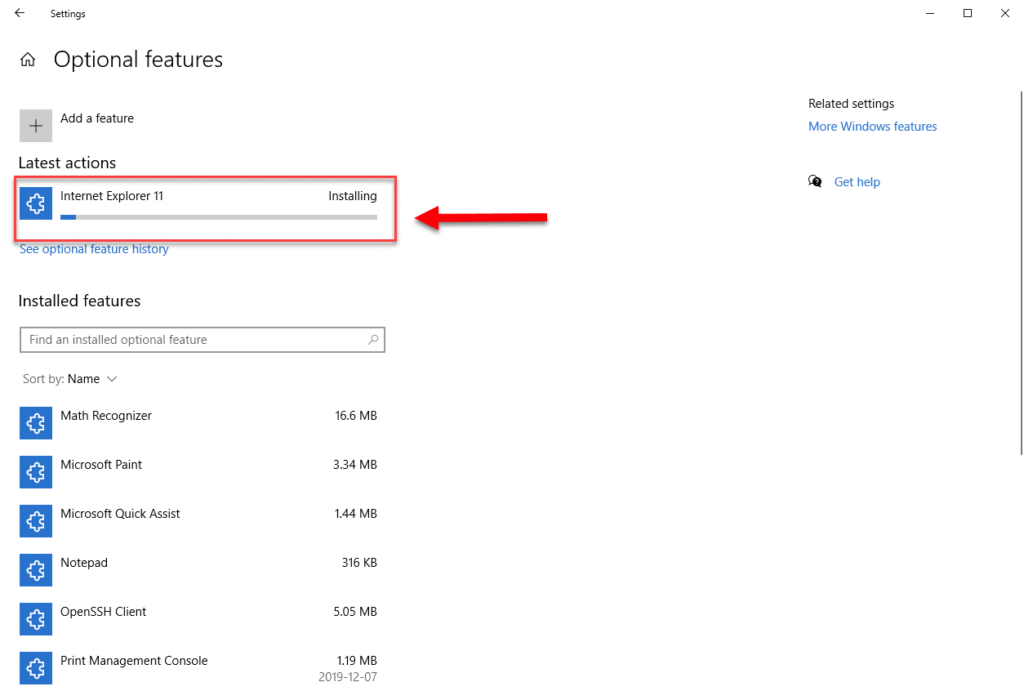
You must reboot for the modifications to take effect, just as you did for the removal.
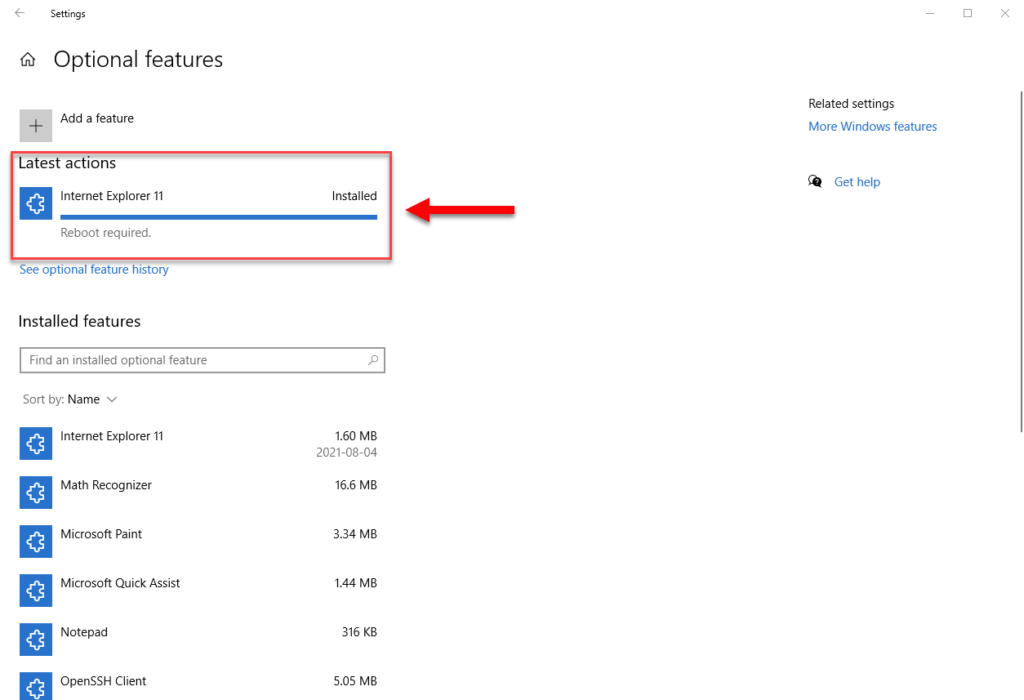
For years, Microsoft has been attempting to phase out Internet Explorer usage and support. The new Edge browser, called Project Spartan at the time, was originally announced by Microsoft in 2015. For the Internet Explorer brand, it was the beginning of the end. Since then, Microsoft has referred to Internet Explorer as a “compatibility solution” rather than a browser and has urged enterprises to abandon the outdated browser.

