How come my USB drive in Windows is not showing its full capacity?
Originally, the USB drive was 16GB when it was purchased a while back, however, it incorrectly shows as only 63.8MB. We will reformat it to see if it returns to full capacity.

To reformat right click the drive and select format.
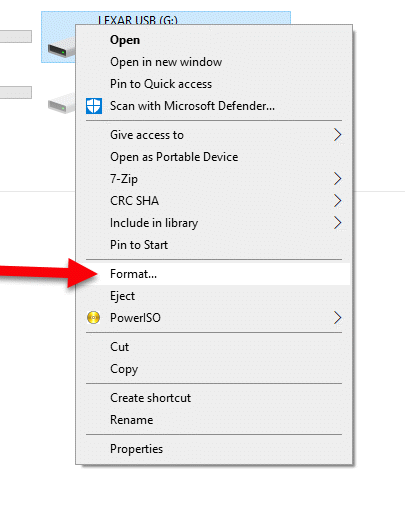
Select start.
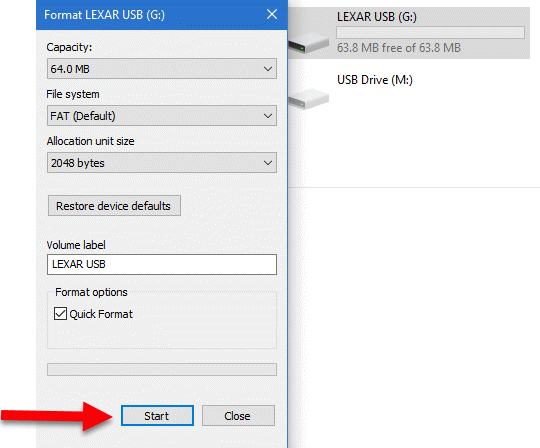
When you select start you will get a warning select ok to continue.

Format is complete but the USB Drive is still not showing it’s full capacity.

Here are some of the reasons why the USB Drive does not show full capacity in Windows:
Formating:
Often, such issues stem from the improper formatting of the USB drive. You can cause a lot of accessibility issues on your Drive by formatting it incorrectly or configuring it in the wrong way.
Having multiple partitions:
Generally, USB drives and other external drives are intended to have just a single partition. As a result, Windows fails to recognize a USB Drive divided into multiple partitions, causing Windows not to show the USB Drive’s full capacity.
Restoring USB Drives to Full Capacity in Windows 10
On Windows, you can restore your USB drive to its full capacity as long as it is not physically damaged. By using the method below, you can easily complete the task, but this method will erase all the data from your USB drive, so it’s important to back up your data first.
The first thing we are going to do is go into Run command and type in diskpart and hit enter.
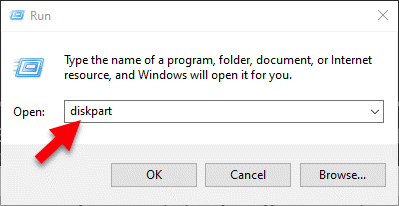
When the diskpart utility pops up type in list disk and hit enter.

Disk 11 is the USB Drive we are looking for, we can tell by the size.

Type the command select disk 11 and press enter to select the USB disk you want to restore capacity.
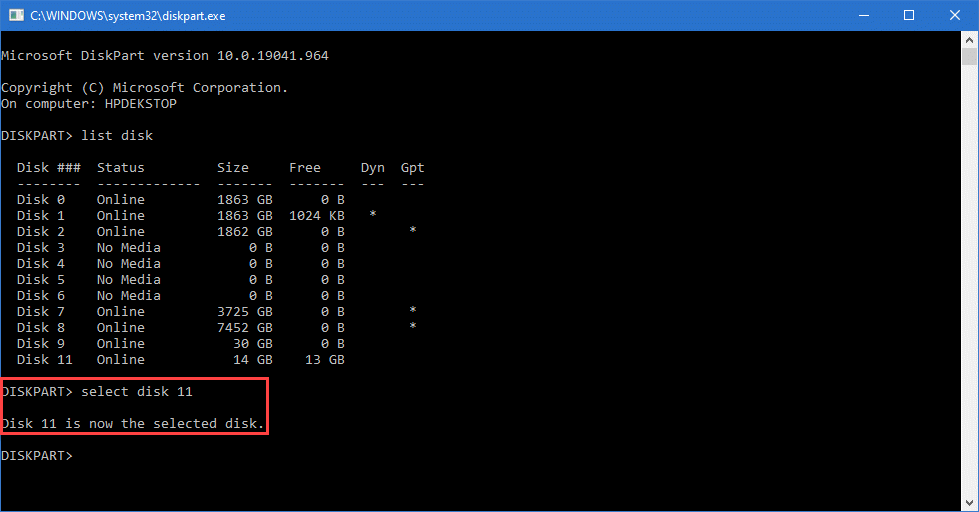
Make sure you have the correct drive selected, then type clean and press enter.
The flash drive has been successfully cleaned.

To create a new partition on the USB drive after DiskPart succeeded in cleaning the disk type create partition primary.
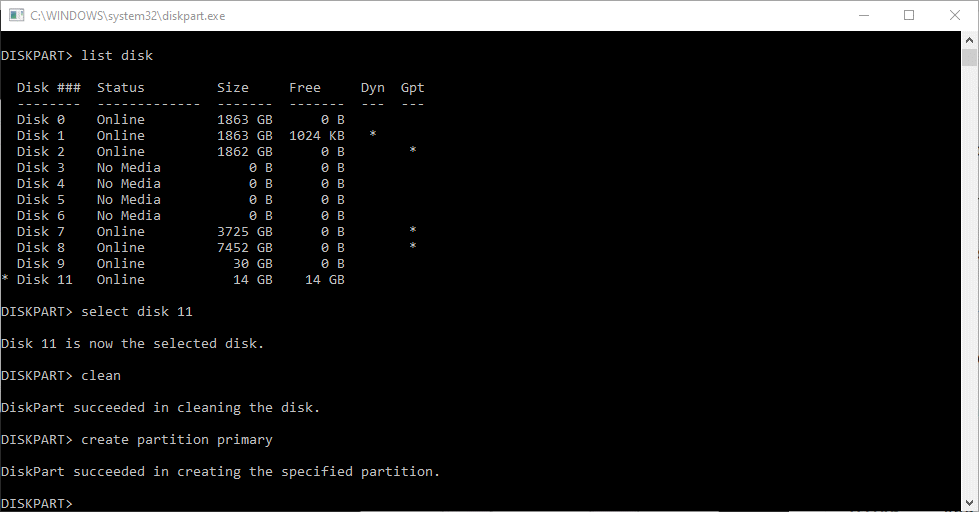
The USB Drive now has a capacity 0f 14.6GB and must be formatted before it can be used.
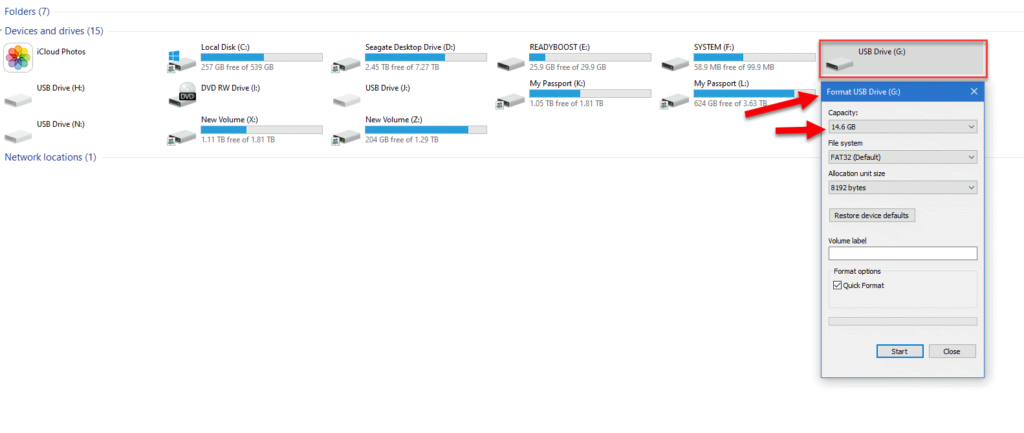
The USB Drive has been formatted and is ready to be used.



