When it comes to installing updates, fixing annoying issues, or adding new apps, restarting Windows can be a tedious process. Having a computer that takes forever to restart doesn’t help at all. But what if you could restart windows in seconds instead of minutes after installing updates, fixing annoying issues, or adding new apps. The good news is that there are a few simple solutions to this dilemma, and they don’t require a restart.
In this short guide, we will describe how you can restart Windows without rebooting the entire computer.
Method 1: Using the Task Manager
To open Task Manager, you have quite a few options, the first option is to right-click the taskbar and then select Task Manager.
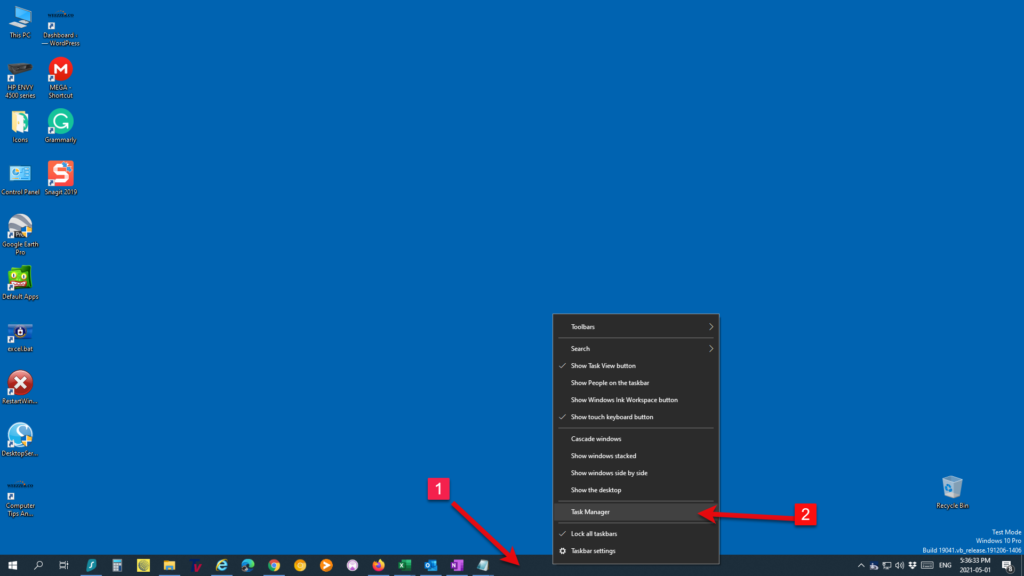
The second option is to right-click the start button and choose Task Manager.
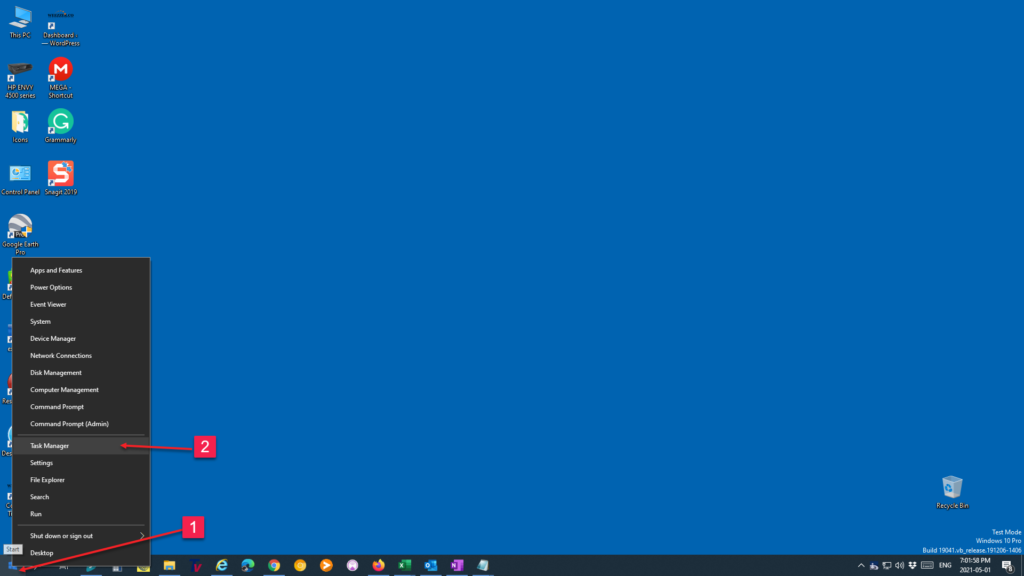
Once you have Task Manager open scroll down until you see Windows Explorer. Our goal is to restart this process. You can either do it through the drop down menu or select restart on the bottom right. This action simply kills all explorer processes, then launches a fresh one.
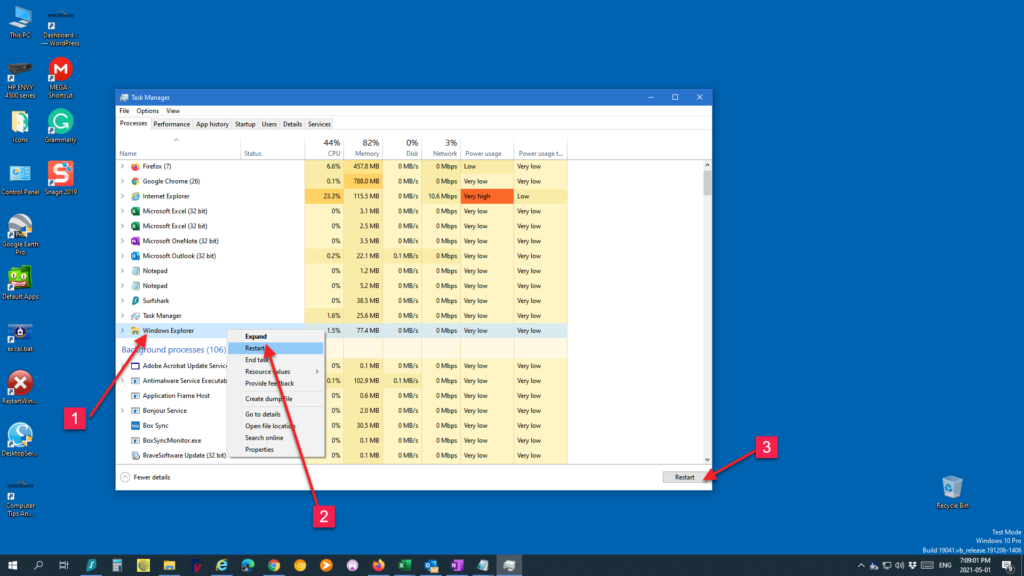
If Windows completely freezes, and you are unable to access the start menu or you cannot click the taskbar you have two other options to open Task Manager.
Hit Ctrl+Alt+Del and click on Task Manager.
Hit Ctrl+Shift+Esc to bring up Task Manager.
Method 2: Using The Command Prompt
Here are the steps for restarting Windows from the command prompt:
- Open a Windows Command Prompt by right-clicking the start button and choosing Command Prompt.
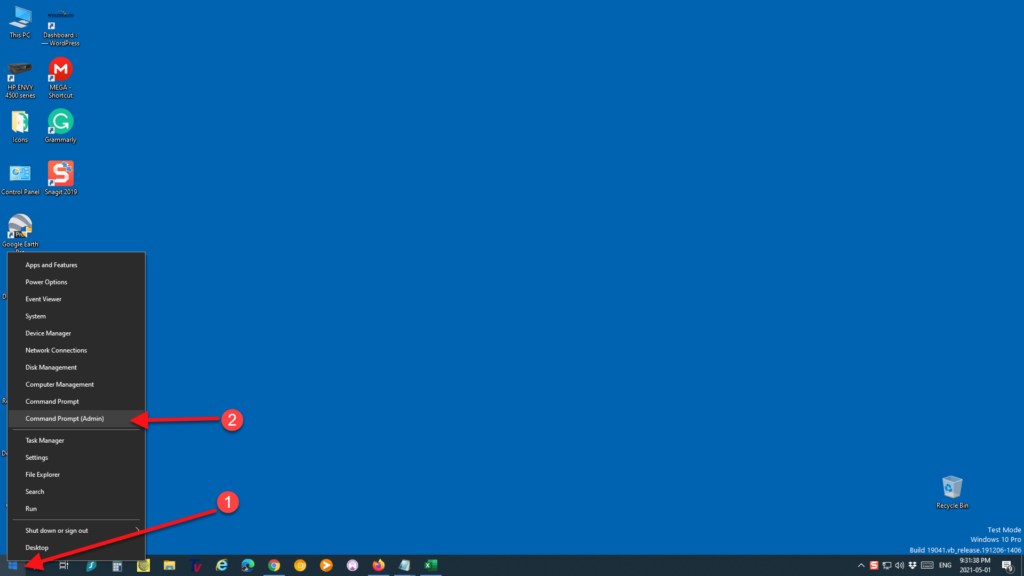
2. When the Command Prompt opens, type taskkill /F /IM explorer.exe & start explorer and press enter on your keyboard. This command will terminate the explorer.exe and then immediately restart the process.
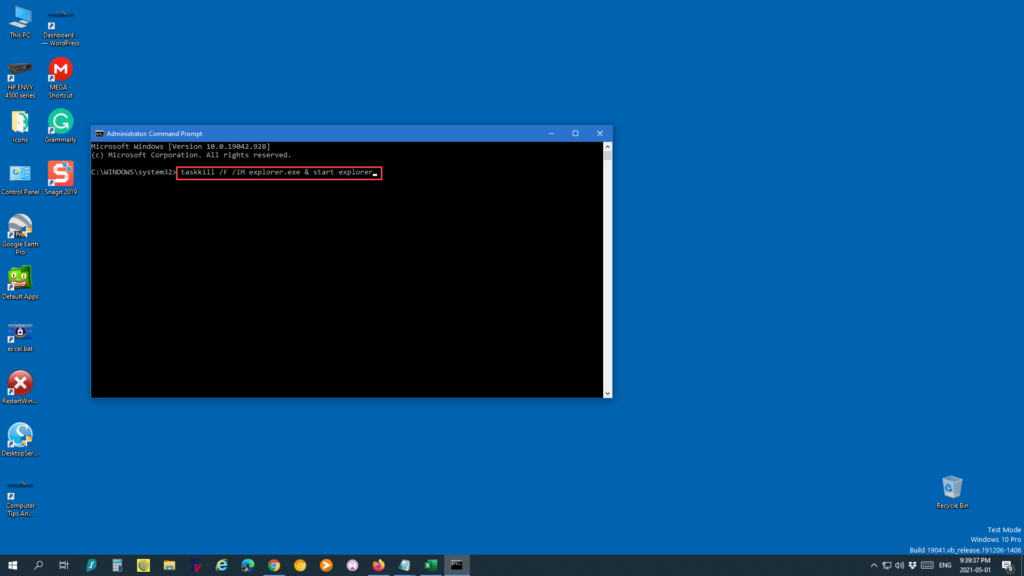
3. After you enter the command, you will see the Windows desktop go away for a second and then restarted. If everything went well you will see the “SUCCESS: The process “explorer.exe” with PID 8628 has been terminated.” message. You can now close the Windows Command Prompt as the Explorer.exe process has been restarted.
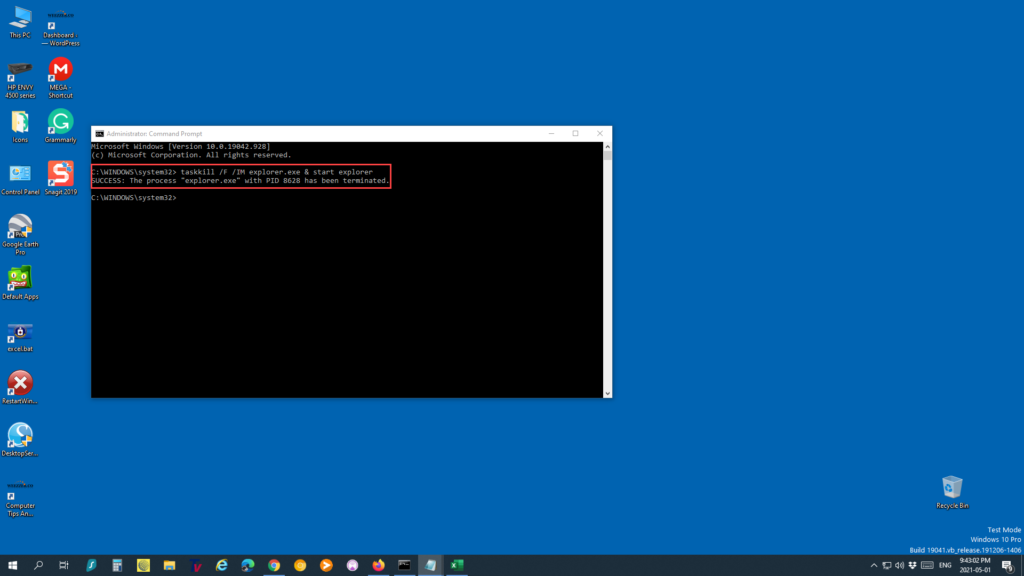
Method 3: Using A Batch File
It is also possible to create a batch file that includes the commands to automatically terminate and re-start Windows Explorer. Just follow these steps:
- Open Notepad and Copy and paste the following script to the file:
taskkill /f /im explorer.exe
start explorer.exe
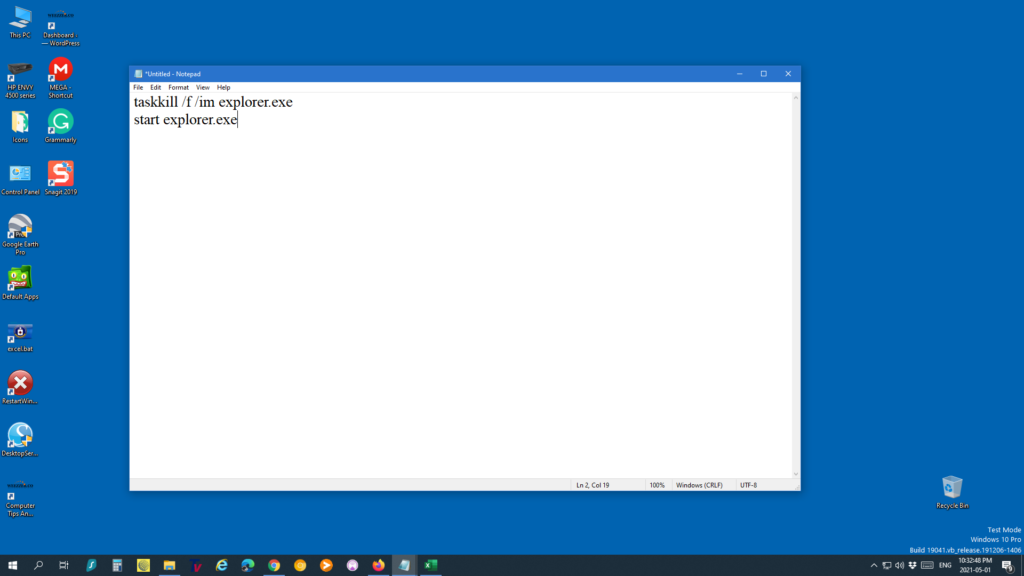
Click the File menu, and select the Save As option.
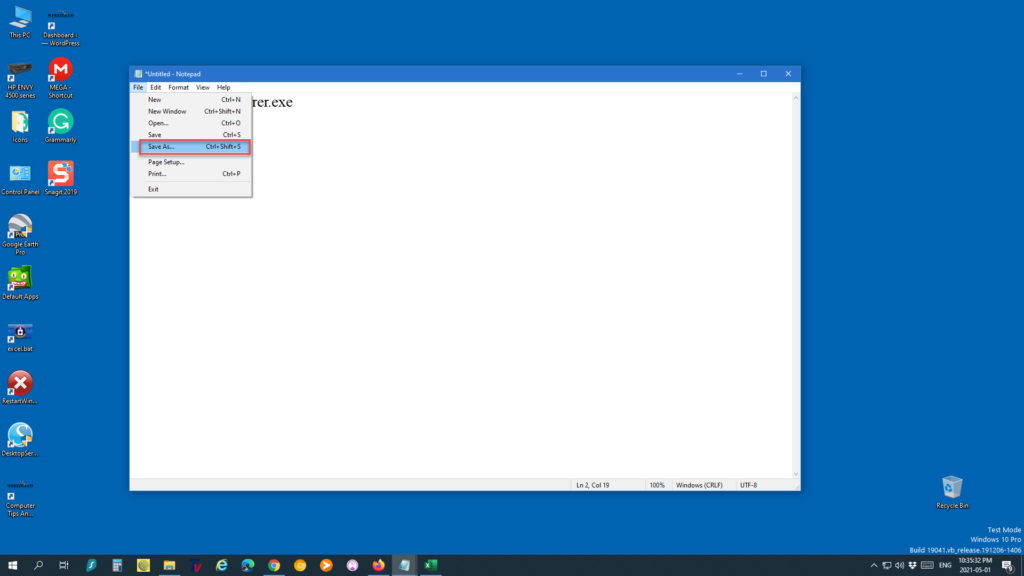
Type a descriptive name with a .bat file extension. I named the file Restart.bat.

Click the Save button. Tip: This batch file should be saved on your desktop in case the computer freezes and you need a fast way to restart it.

Once you complete these steps, click the batch file to reset the explorer.exe process whenever you run into difficulties with the taskbar, Start menu, or File Explorer.

