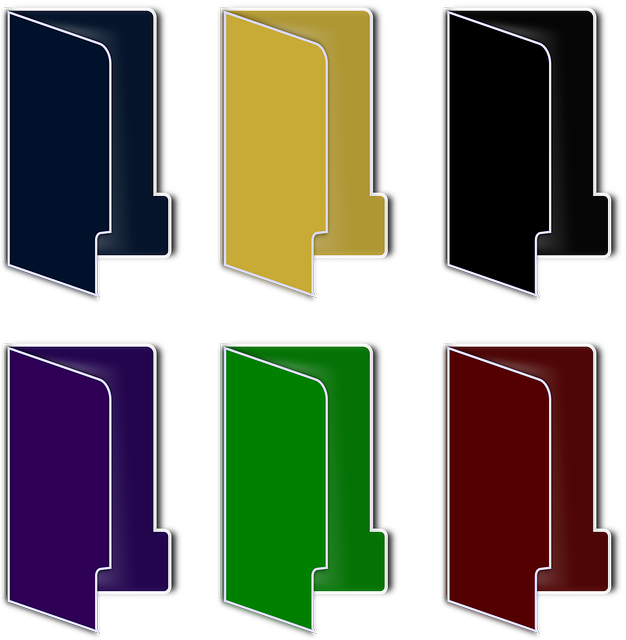The other day I was looking for a certain folder called eBooks. Not everyone has the same eyesight and my eyesight is not the best. It seems that my computer is filled with yellow folders and it took me forever to find that folder. Beyond the monotony of typical folder icons, they are difficult to navigate through. There is only one real difference between them, their names, and modern behavioral psychology says that for us, members of the human race, this is the worst distinction of all. In contrast, the brain distinguishes visual images much faster.
I’ve found it rather helpful to add some variety by changing the look of some of my folders.
I changed some of my more frequently used folders, which made them stand out and easier to locate. In this post, we will customize a folder’s icon in Windows 10 to make it easier to find and identify it. You can then quickly identify and locate it at a glance instead of blindly searching for it as I did. Additionally, the unusual icon color breaks up the monotony of yellow folder icons on your Windows 10 computer or device.
So let’s begin, first select your folder, any folder. I created a new folder for this example.
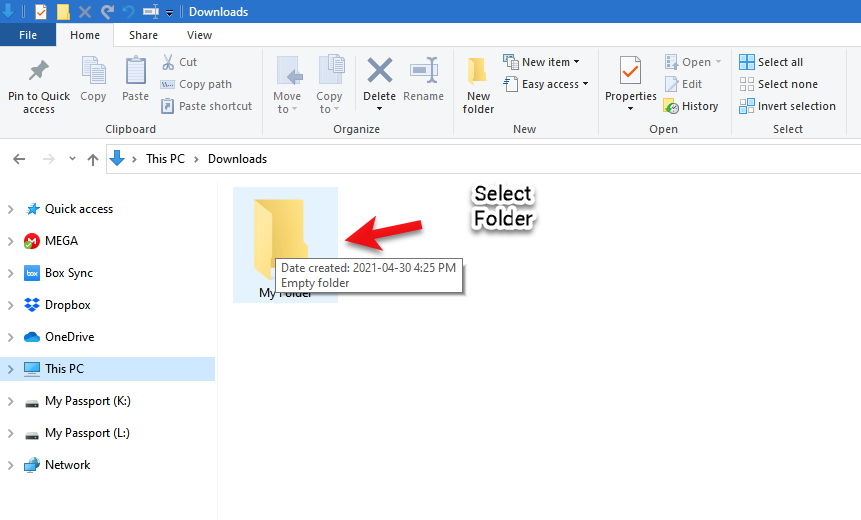
Next right click on the folder and select the “properties” option.
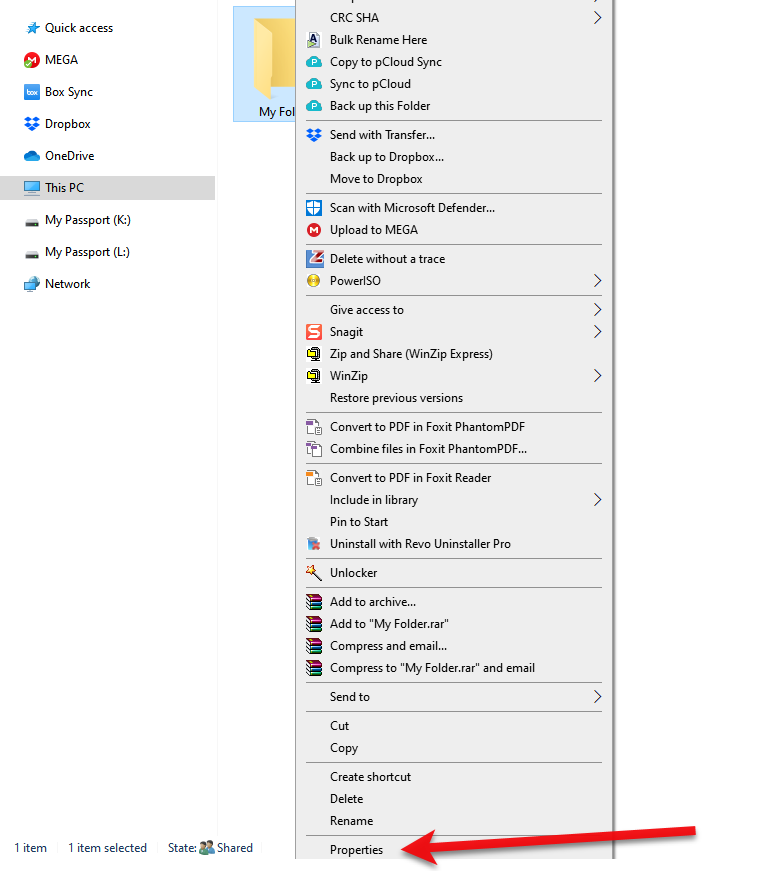
Click on the “customize” tab.
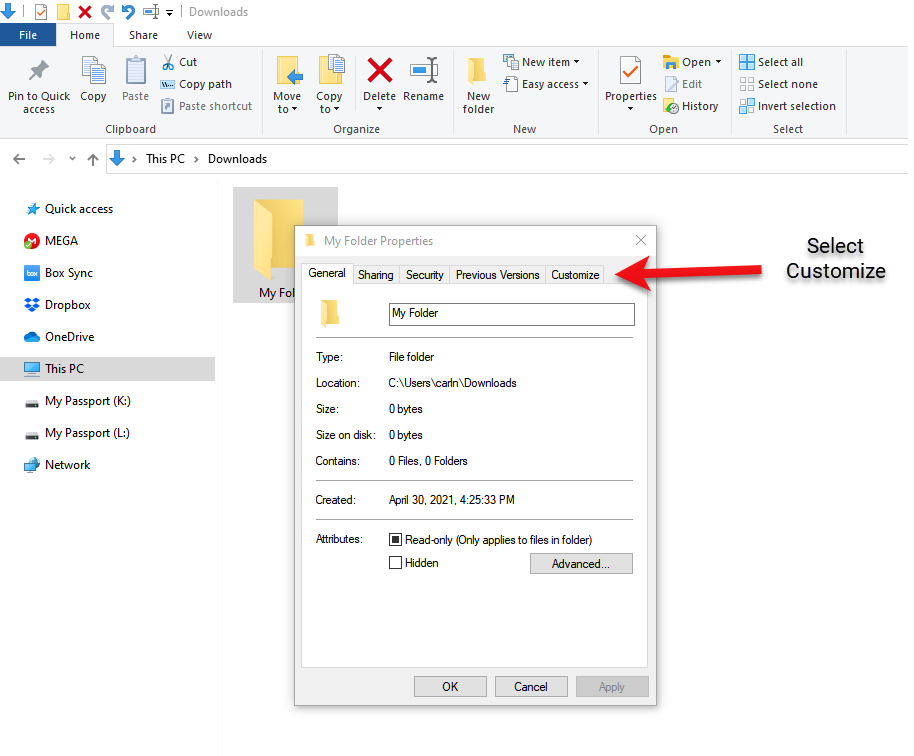
Scroll down to the folder icon section at the bottom and select “Change Icon.”
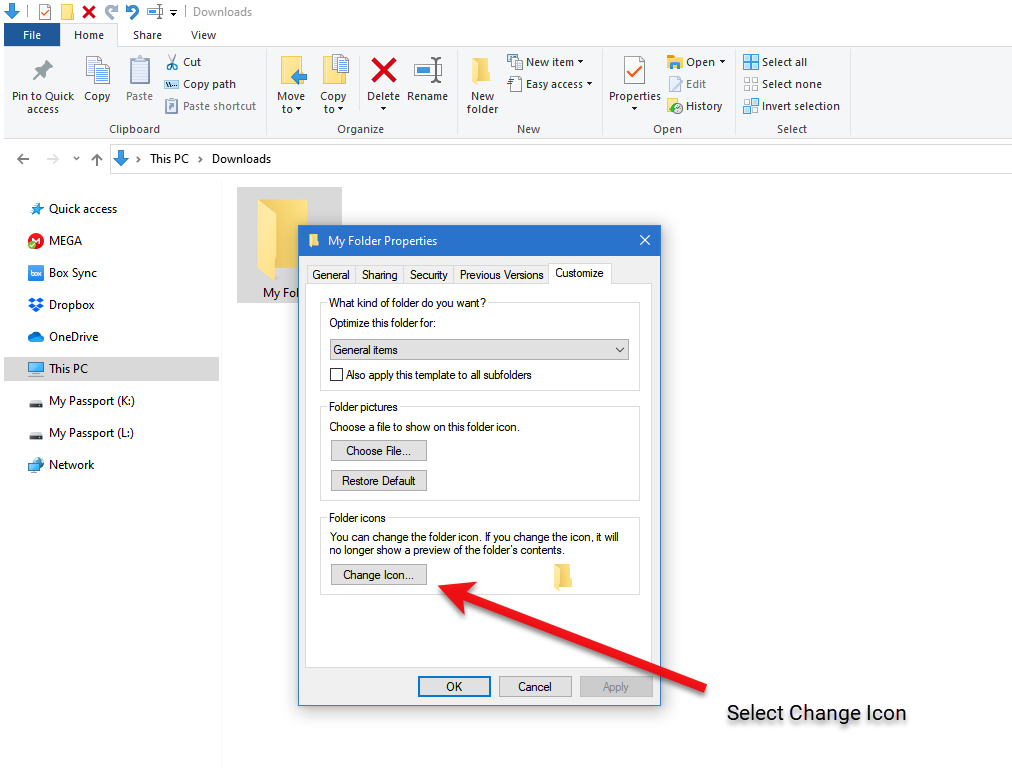
Select browse, I have downloaded quite a few icons and they are in a special folder which I will select.
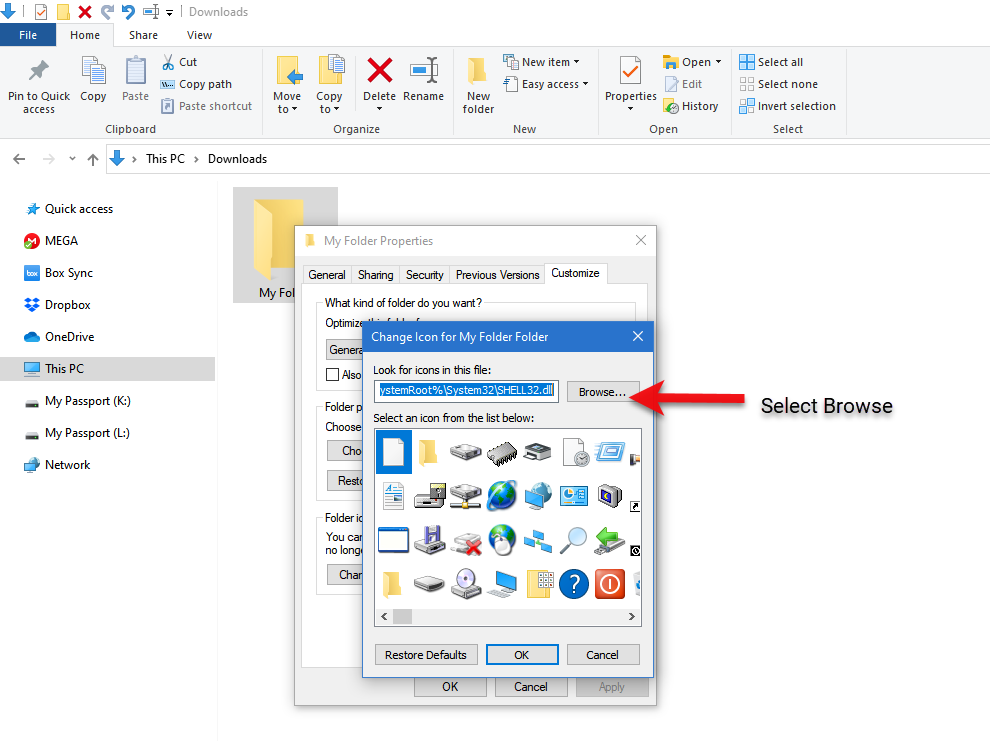
I will select the Accept Icon and then choose open.
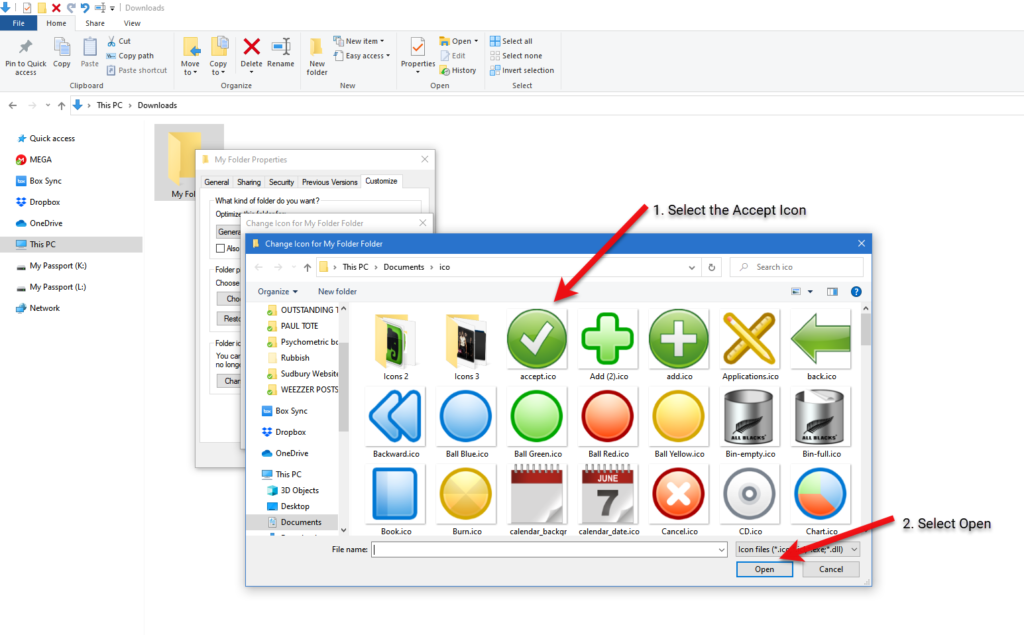
I will now select OK, Apply and OK.
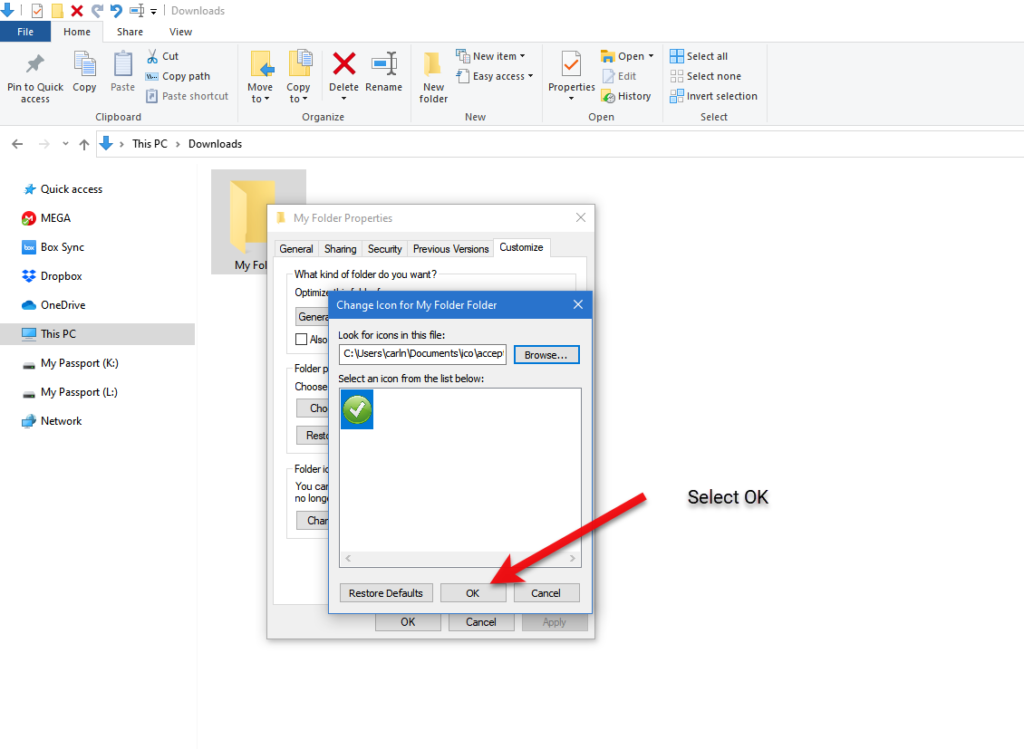
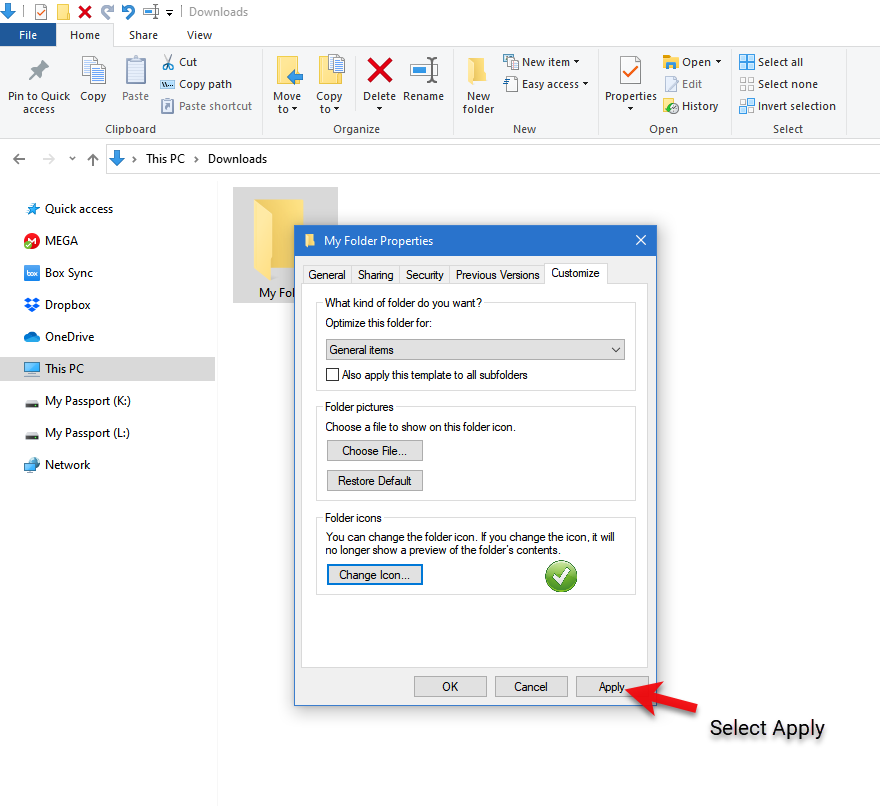

We are done.

To use a different icon for another folder, just follow the same process. Changing the default icons has kicked our personalization up a notch.