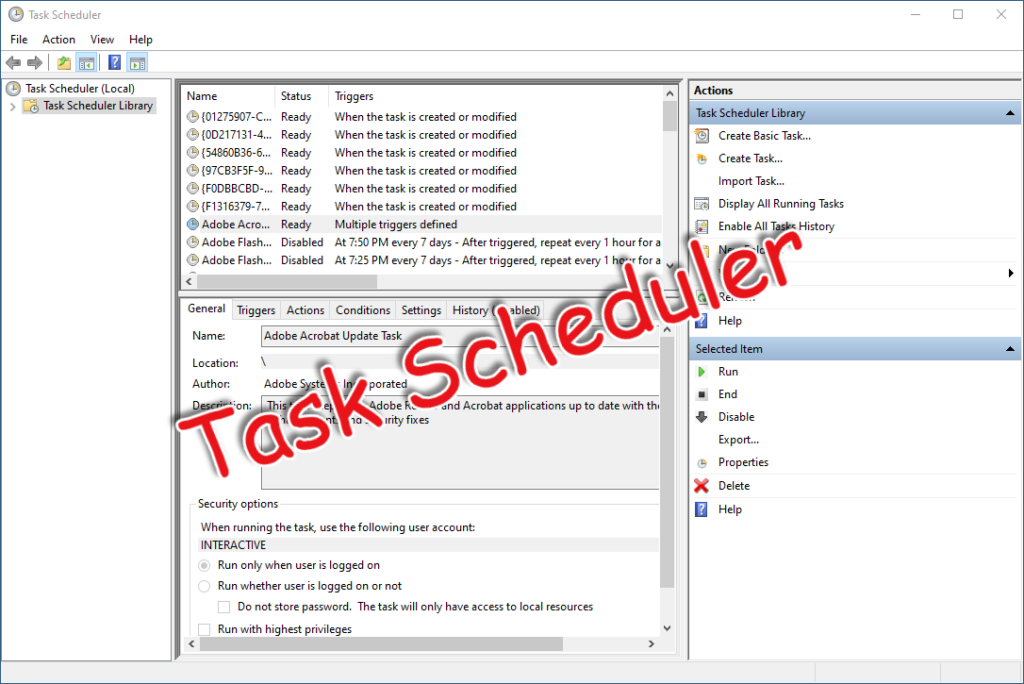What is Task Scheduler?
Task Scheduler is built-in feature of Windows, the program executes predefined actions automatically when a certain set of conditions is met. It could be argued that Windows Task Scheduler is one of the most convenient and useful legacy programs ever designed by Microsoft.
How to schedule a task with Task Scheduler
With Task Scheduler, you can automate many tasks in Windows 10. I’ll show you step-by-step how to set up your first task in this guide. The computer I use is up and running all the time. Leaving a computer running for a long time will naturally result in it running more slowly, and restarting the computer should speed things up. I will be scheduling a reboot for my Desktop computer, and I want this task to be scheduled every day at 4 am so let’s begin.
How to open Task Scheduler
In Windows 10, probably the fastest way to launch Task Scheduler is to use search. Type the word “schedule” or “task” in the search box on your taskbar, and then select Task Scheduler.
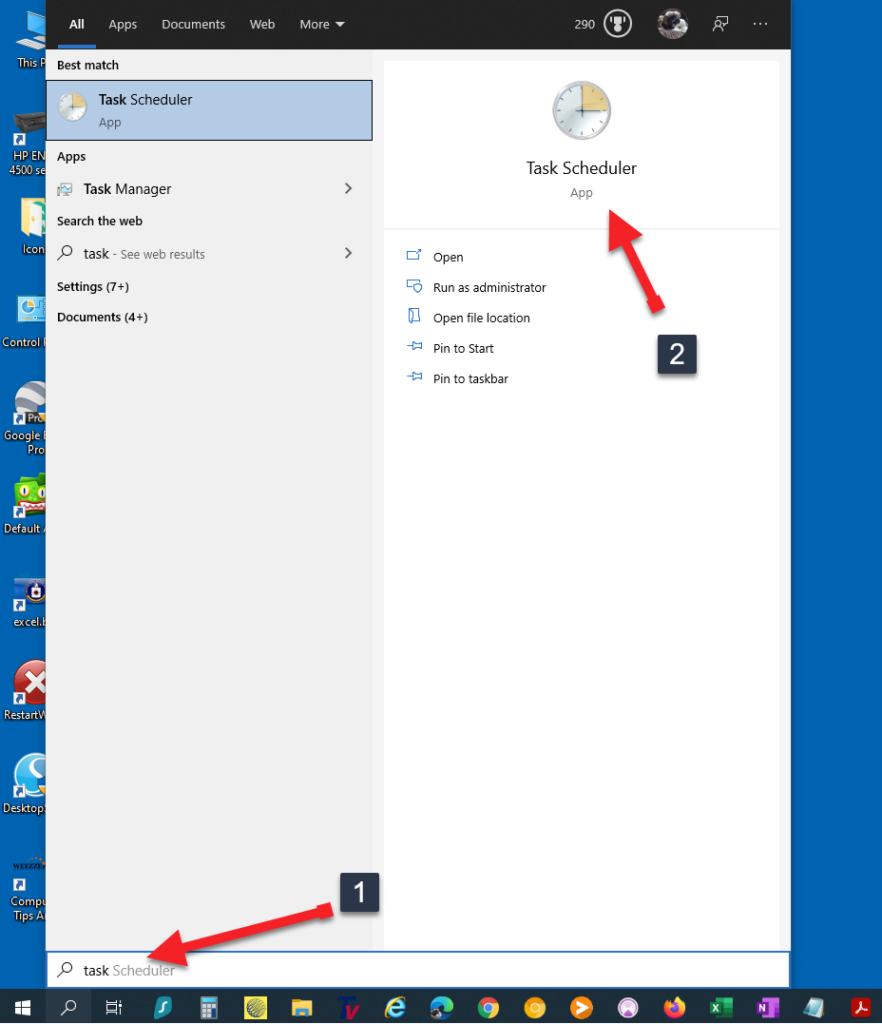
Steps to configure a task on Task Scheduler
Once Task scheduler is open right click on Task Scheduler Library.

Select Create Basic Task.
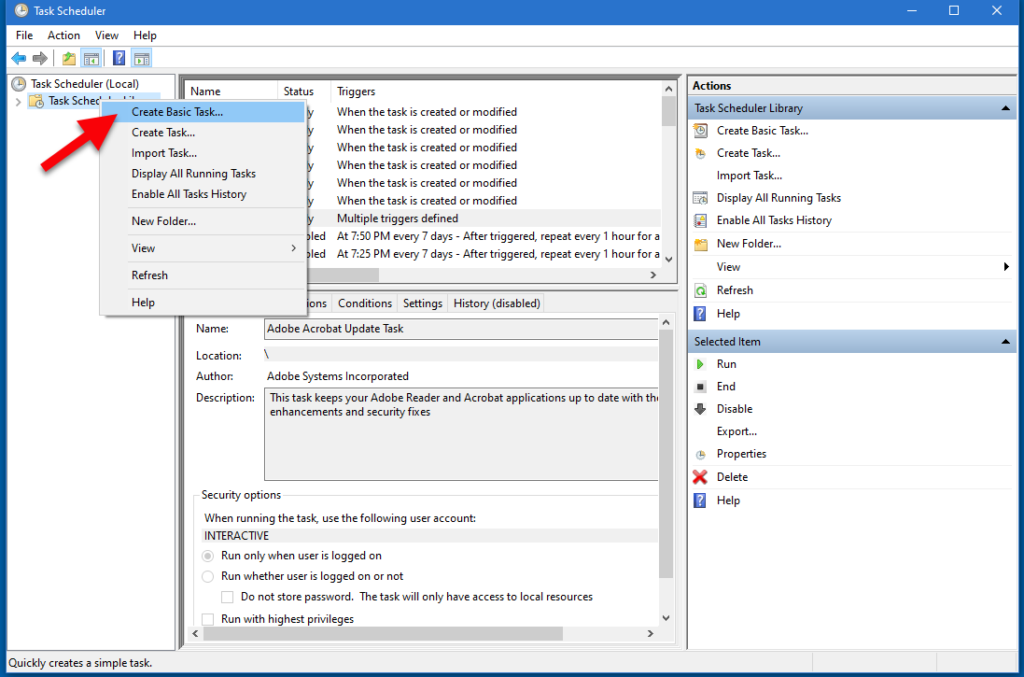
When you select Create Basic Task, a wizard opens after 30 seconds or so. Name it Reboot computer and click next.

The Trigger section lets you decide when your task needs to be run. You can schedule a
reboot daily, weekly, monthly, and so on. Select daily and click next.
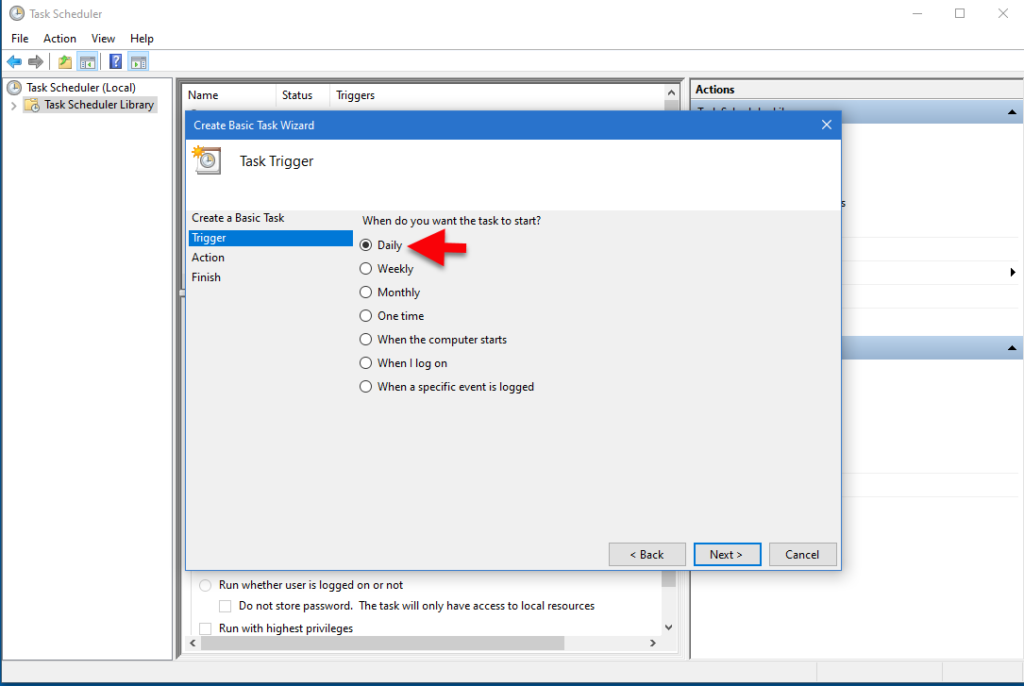
Specify the time at which you want to run the reboot and click Next.
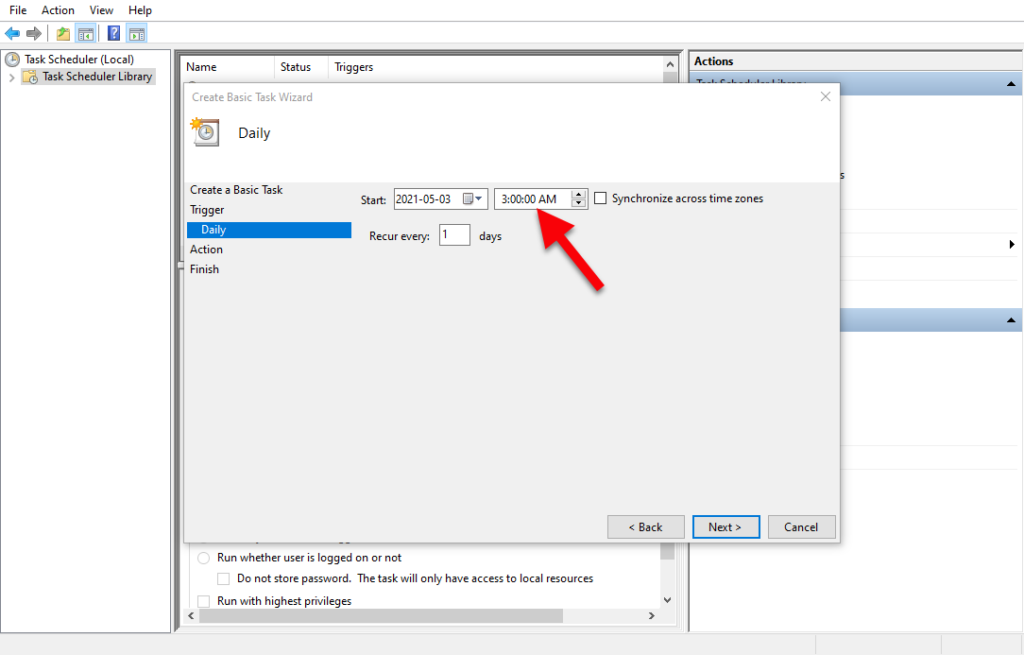
In the Action section, select Start a program and click Next.

Type shutdown /r in program/script field and click Next.
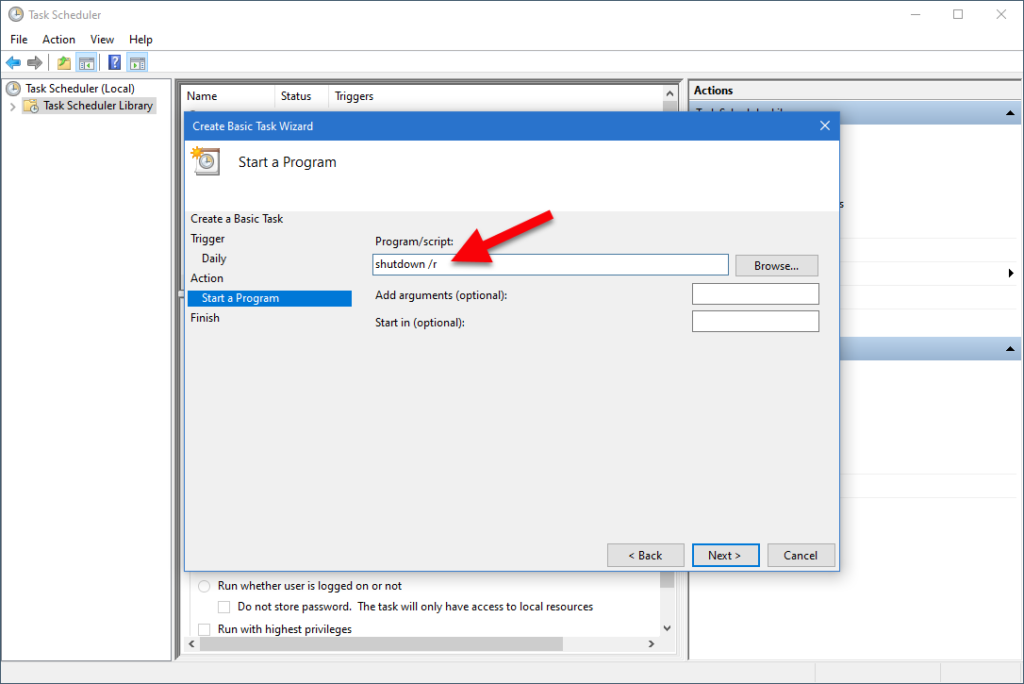
A message box will appear. Click yes.

Click Finish to complete the task.

Your computer will now reboot at 3 am every day. If your computer is running all the time, you should get in the habit of restarting the computer on a regular basis, especially when you start experiencing problems, which will, in turn, save you time and money. Task Scheduler is something to think about.
Did Task Scheduler work?
Did it reboot the computer? Here is an easy way to find out if Task Scheduler is doing it’s job. For starters, open PowerShell and type in the following command:
Get-EventLog -LogName System |? {$_.EventID -in (6005,6006,6008,6009,1074,1076)} | ft TimeGenerated,EventId,Message -AutoSize –wrap
The PowerShell screen will look like this after PowerShell has cranked for a while. Make sure to scroll all the way to the top, and you can see that Task Manager worked last night.