Do you require extra Windows 10 keyboard layouts? As a multilingual person who routinely uses the keyboard on my laptop for business and for personal reasons, I find myself switching between languages on my keyboard layout on a very regular basis. This tutorial will walk you through the process.
Although Windows 10 allows you to specify various keyboard layouts during the installation process, you can always add or delete layouts if you selected the incorrect option or suddenly require typing in a different language.
Generally, it is uncommon to have to alter the input settings, but it does occur. For instance, you may occasionally need to convert to the French layout when writing french words with special characters.
If you want to alter the layout of a physical keyboard or a touch keyboard, Windows 10 makes it simple to do so with its easy-to-manage options.
Step-by-step instructions on how to change keyboard language in Windows
1. From the taskbar (on the bottom of your screen), navigate to the left side and select the Start button.
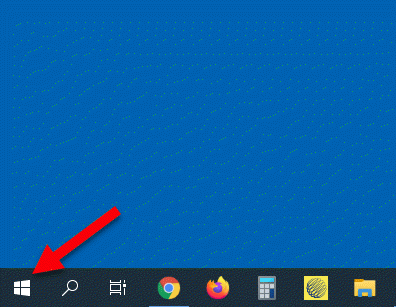
2. Then choose Settings icon.
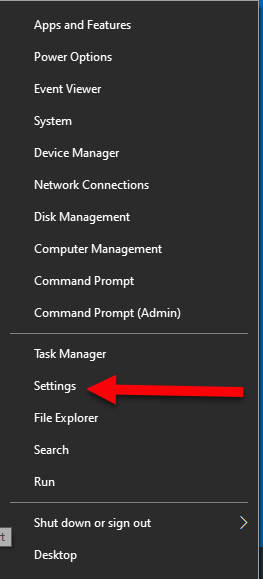
3. Next, as shown in the picture below, select “Time & Language”.
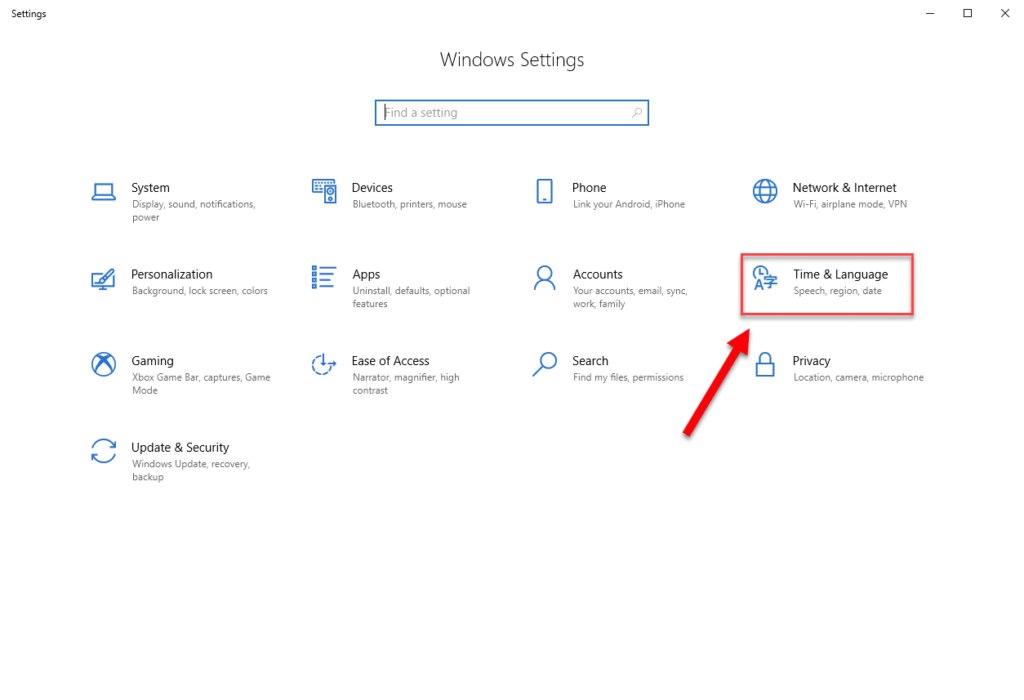
4. Click the Language tab, which should be on the left side of the window.
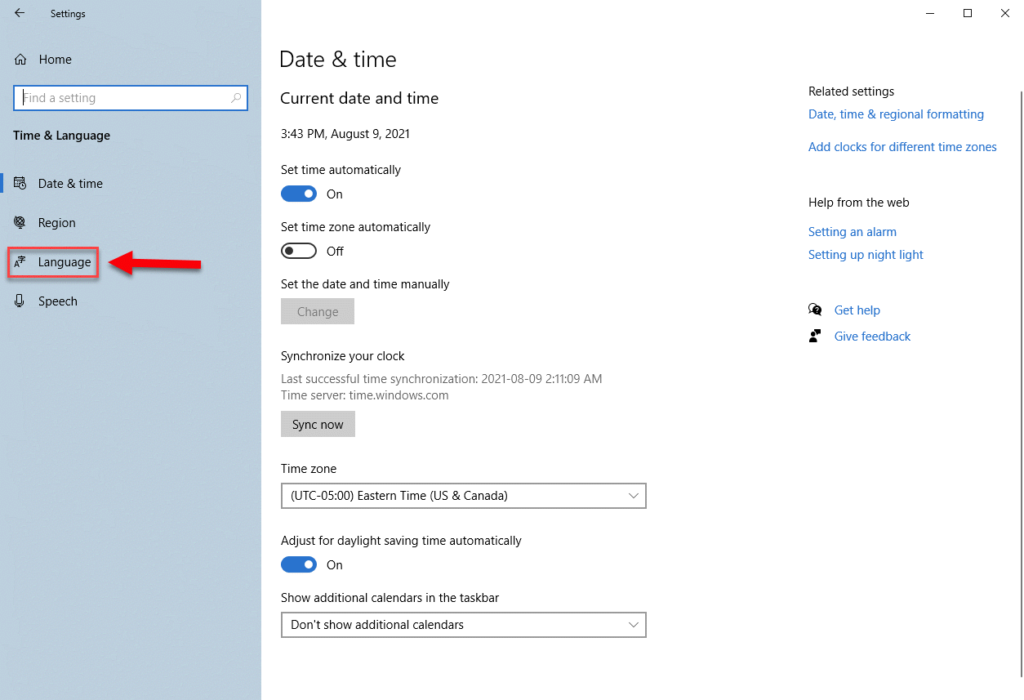
5. Scroll down and click the “Add a language” button, which should be in the “Preferred languages” category.
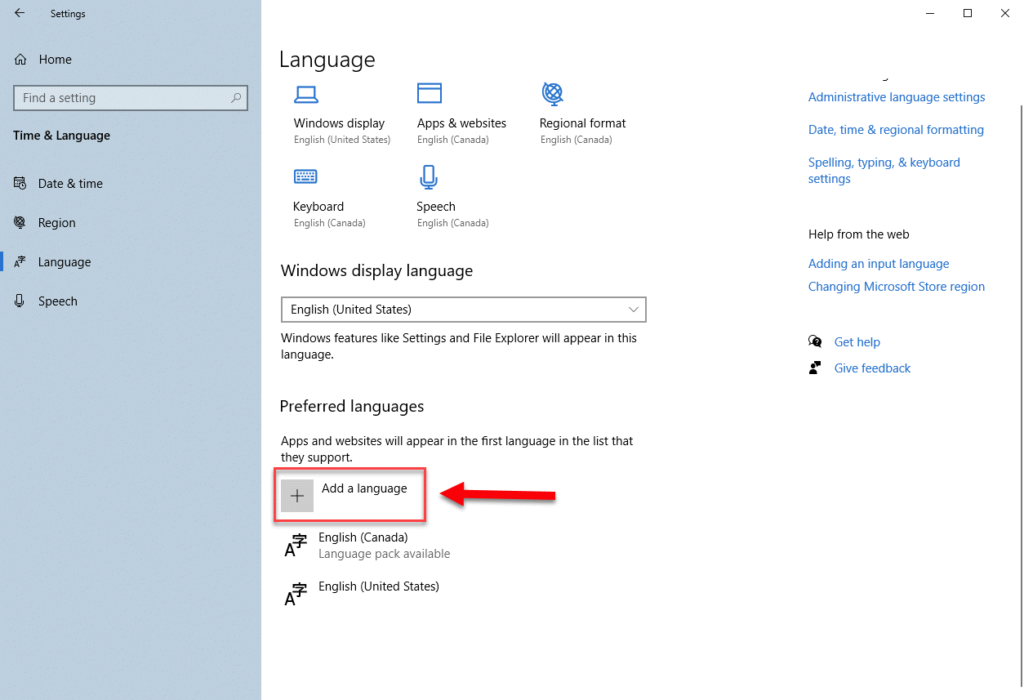
6. Select the language from the list or enter your favorite language and press Next.
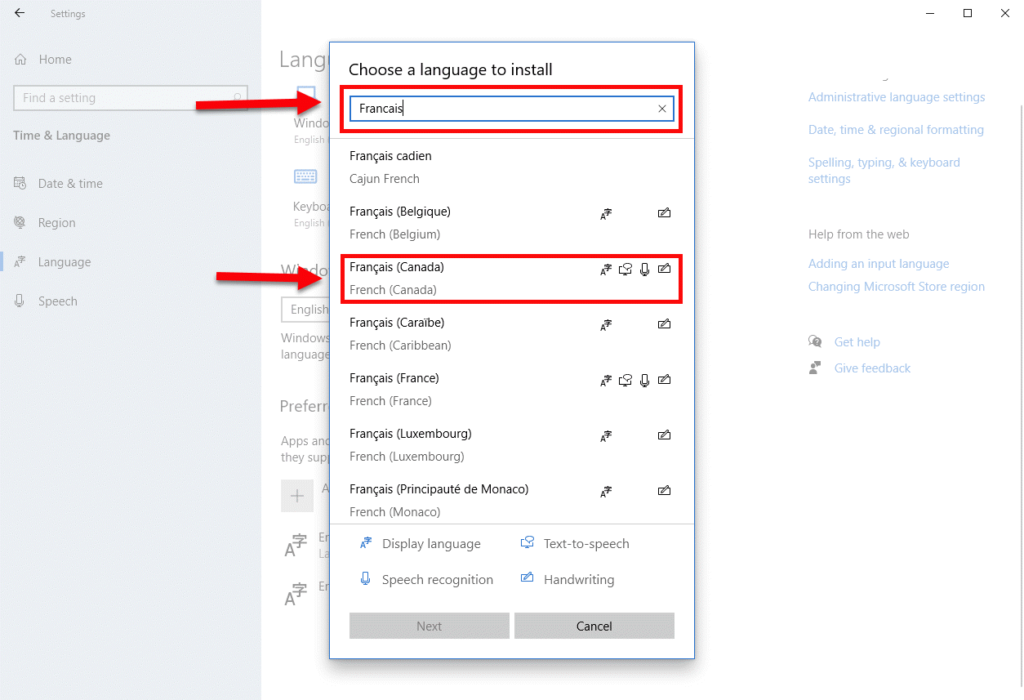
7. You should now be able to install the language pack that you chose from the list. At this point, you may also choose if you want this language to be your Windows display language. Settings and File Explorer will now show in the new language if you so want.
Click “Install”
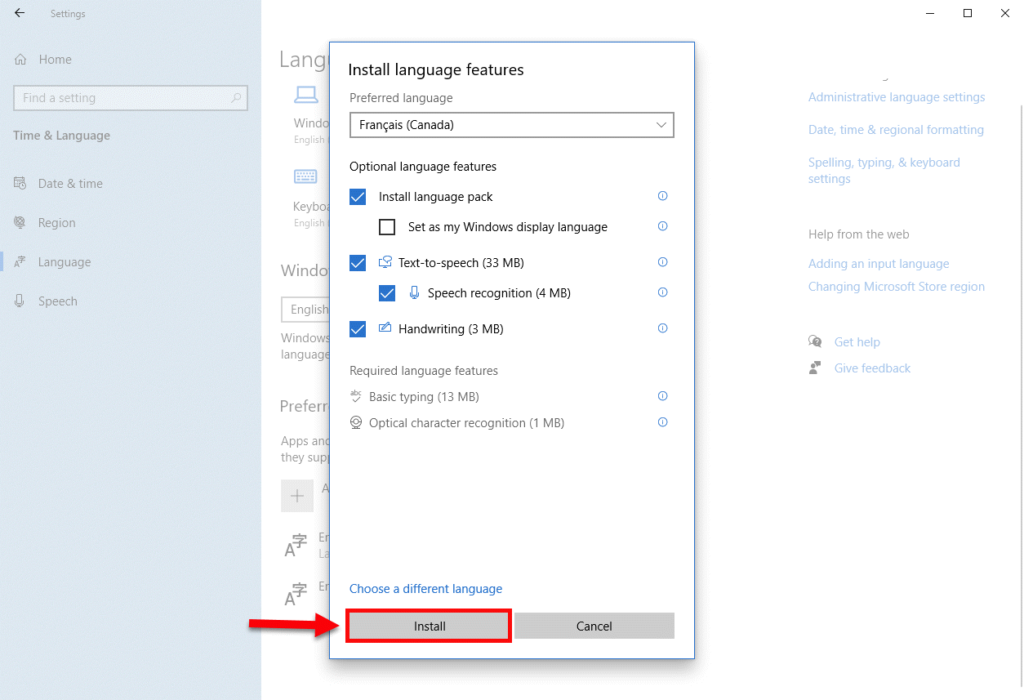
8. The Language pack is installing.
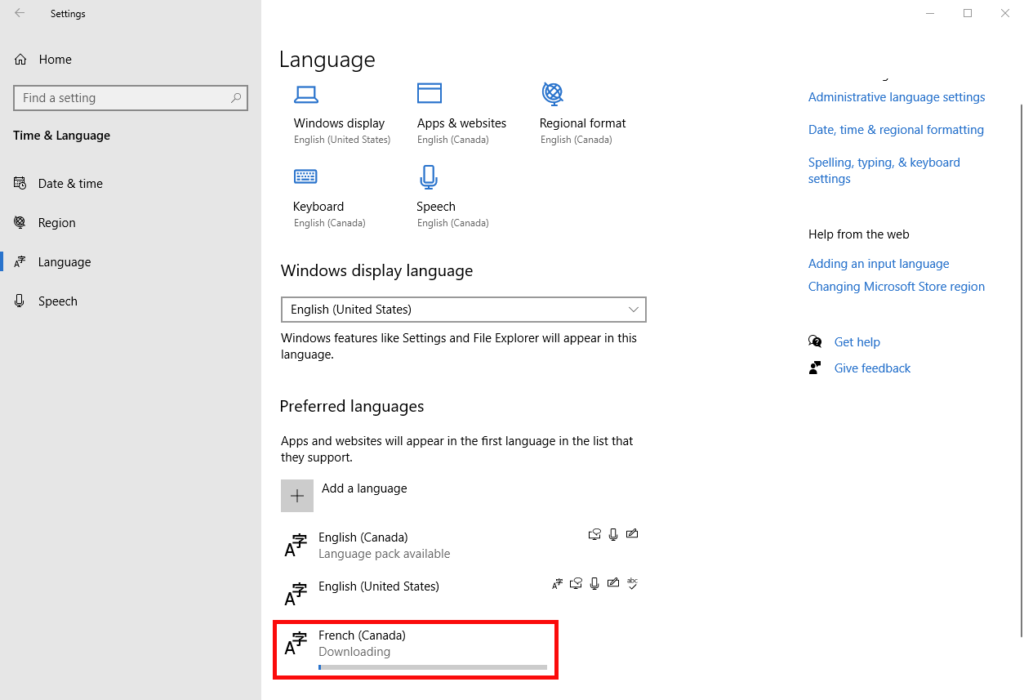
9. That’s it! By clicking the Language icon on the right-hand side of the taskbar, you should be able to switch between your keyboard languages. Alternatively, use the key shortcut Shift + Alt.
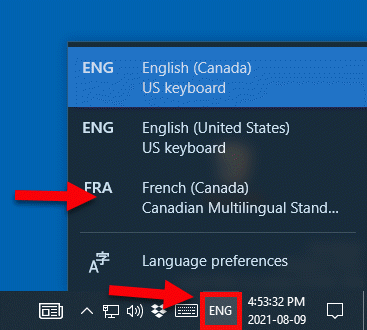
Finding out how to change the keyboard language isn’t the most difficult process, but it isn’t immediately apparent how to go about doing it. Hopefully this guide was of assistance to you in completing this task.

