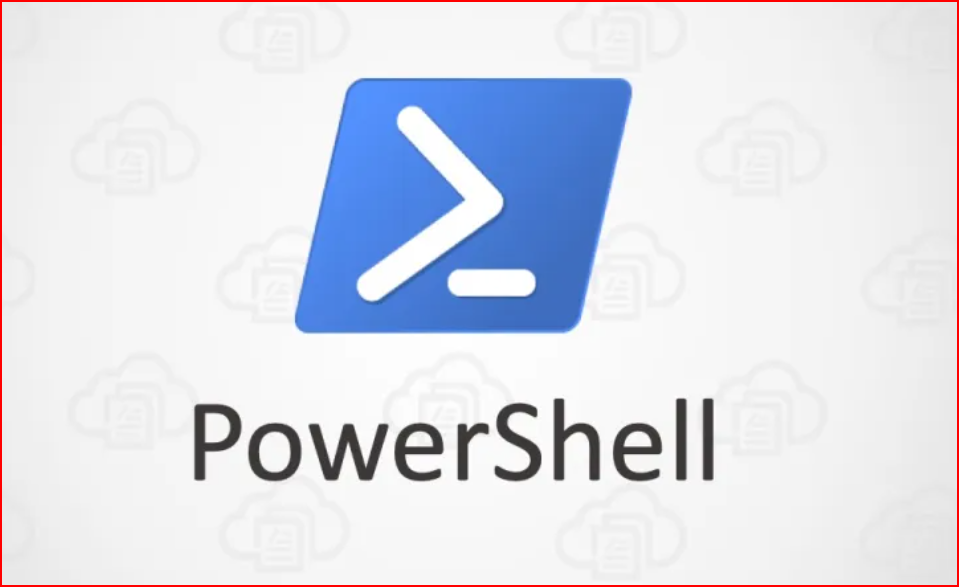Introduction
Okay, let’s talk tech. If you’re in the IT world, chances are you’ve heard of PowerShell. But are you truly harnessing its potential? Most people dabble with simple commands, but PowerShell system management offers a whole universe of possibilities. Think of it like moving from riding a bike with training wheels to maneuvering a high-performance sports car – the difference is profound. This post isn’t just about basic commands; it’s a deep dive into advanced PowerShell commands and how they can transform your daily work and, honestly, maybe even your life (at least the work part!). We’ll cover PowerShell scripting, essential Windows PowerShell tools, and how to become a total boss at system administration with PowerShell.
Why PowerShell is Your New Best Friend
Let’s be real, the command prompt has its place. It’s like the dependable old pickup truck. But PowerShell is the sleek, versatile SUV with all the modern bells and whistles. It’s more powerful, more flexible, and designed for modern system management. Instead of just issuing simple commands, you can build entire scripts, automate complex tasks, and even manage entire fleets of servers. If you are serious about being a top-tier IT professional, this is a skill set that you absolutely need.
The Power of PowerShell: More Than Just a Command Line
At its core, PowerShell is a task automation and configuration management framework from Microsoft. It’s built on the .NET platform and uses a verb-noun syntax which makes commands a lot easier to remember and use. For example, Get-Process tells you exactly what it’s supposed to do – fetch running processes. No cryptic commands to memorize.
Here’s the crucial thing: it’s not just a command-line interface; it’s an object-oriented environment. This means that commands don’t just output text, they output objects. This allows you to pipe data between commands. Think of it like a set of Lego bricks; you can chain different pieces together to create really complex and useful structures. This makes PowerShell exceptionally versatile and powerful. And this, my friends, is the foundation of PowerShell scripting.
Stepping Up: Advanced PowerShell Commands and Techniques
Let’s ditch the basics and start exploring the cool stuff. Forget about just listing directories; let’s automate things and work like pros.
1. PowerShell Task Automation: Saving Your Precious Time
One of the biggest superpowers of PowerShell is its ability to automate tedious tasks. Imagine needing to check the status of a hundred different services on multiple servers. Doing that manually would take hours and be incredibly boring.
- Example: Automating Service Status Checks
- $servers = “server1”, “server2”, “server3” # Add more servers as needed
- foreach ($server in $servers) {
- Write-Host “Checking services on $($server)”
- Get-Service | Where-Object {$_.Status -eq “Stopped”} | Select-Object Name, Status | Export-Csv -Path “c:\ServiceStatus.csv” -Append
- }
Write-Host “Service Check Complete. Check C:\ServiceStatus.csv”
This short script loops through a list of servers, identifies stopped services, and then appends the information to a CSV file. Imagine the time saved. This is just scratching the surface of PowerShell task automation potential.
2. Advanced Filtering and Data Manipulation
PowerShell’s filtering and manipulation capabilities are second to none. The Where-Object, Select-Object, Sort-Object, and Group-Object cmdlets are your bread and butter.
- Example: Filtering for Specific Events
Get-WinEvent -LogName “System” | Where-Object {$_.Id -eq 7036} | Select-Object TimeCreated, Message
This command retrieves system events, filters for events with the ID 7036 (service start events), and then displays the time and message associated with those events. This kind of targeted data retrieval can be invaluable for troubleshooting with PowerShell.
3. Working with PowerShell Modules for Admins
PowerShell modules are like pre-built toolkits that extend the functionality of PowerShell. There are modules for almost everything, from Active Directory management to Azure cloud services.
- Example: Managing Active Directory Users
- Import-Module ActiveDirectory
Get-ADUser -Filter “Name -like ‘*John Doe*'” | Select-Object Name, SamAccountName, Enabled
This code uses the ActiveDirectory module to search for users whose names are similar to ‘John Doe’ and then displays their basic details. Using PowerShell modules for admins like this drastically speeds up your management tasks.
4. Embracing Functions and Reusability
As your scripts become more complex, you’ll want to write your own reusable functions. These functions become building blocks for larger, more comprehensive scripts. This is the real heart of PowerShell advanced functions.
- Example: Creating a Reusable Function for Checking Disk Space
- Function Get-DiskSpace {
- param (
- [string]$DriveLetter
- )
- $disk = Get-WmiObject win32_logicaldisk | Where-Object {$_.DeviceID -eq $DriveLetter}
- $freeSpaceGB = [Math]::Round($disk.freespace/1gb, 2)
- $totalSpaceGB = [Math]::Round($disk.size/1gb, 2)
- Write-Host “Free Space: $($freeSpaceGB) GB”
- Write-Host “Total Space: $($totalSpaceGB) GB”
- }
Get-DiskSpace -DriveLetter “C:”
Now, whenever you need disk information on C: drive, you can simply use Get-DiskSpace -DriveLetter “C:”. Functions make your scripts cleaner, more efficient, and far more manageable.
5. Remote Management Capabilities
PowerShell makes remote management a breeze using the Invoke-Command cmdlet and PowerShell remoting.
- Example: Running a Command Remotely
Invoke-Command -ComputerName “RemoteServer” -ScriptBlock { Get-Process | Where-Object {$_.CPU -gt 50} }
This will remotely execute the command on the server named “RemoteServer” and get the running processes that use more than 50% CPU. This is crucial for Windows server management using PowerShell.
PowerShell vs. Command Prompt: Understanding the Differences
If you’re still using the command prompt regularly, you’re leaving a lot of power on the table. While the command prompt is great for basic tasks, it falls short in comparison to PowerShell’s flexibility and object-oriented nature. Think of it like using a basic screwdriver versus a high-powered drill – they both accomplish similar goals but one does so much more effectively. For serious IT pros, PowerShell vs. Command Prompt is a clear choice: PowerShell is the way to go for almost every task.
Best Practices for PowerShell Scripting
Just like building any other skill, it’s important to write quality PowerShell code. Here are a few crucial tips:
- Use Descriptive Variable Names: Don’t just use $a, $b. Instead use $serviceName, $serverList, etc. This makes your scripts readable and easier to troubleshoot.
- Comment Your Code: Explaining what your code does using comments is crucial. It’ll save future you (and others) a ton of time.
- Handle Errors Gracefully: Use try and catch blocks to anticipate errors and avoid script crashes.
- Keep It Simple: Start with small, working scripts and build upon them.
- Test Thoroughly: Always test your scripts in a safe environment before running them in production.
Following these best practices for PowerShell scripting will set you up for long-term success with PowerShell.
Troubleshooting with PowerShell: Your New Superpower
PowerShell isn’t just for automation; it’s an excellent tool for troubleshooting. By leveraging its object-oriented nature and powerful filtering capabilities, you can quickly diagnose and fix problems.
- Example: Identifying Resource Hogs:
Get-Process | Sort-Object CPU -Descending | Select-Object -First 5 | Select-Object Name, CPU, WorkingSet
This script lists the top 5 processes consuming the most CPU, which can be a quick way to locate resource hogs. This is another great example of troubleshooting with PowerShell.
- Example: Checking Disk Space for a Specific Drive
Get-PSDrive | where {$_.Name -eq “C”} | Format-List
content_copydownload
This command displays all the properties of the C drive.
PowerShell for Network Administration
While PowerShell excels at system administration, it’s equally powerful for PowerShell for network administration. You can use it to manage network configurations, troubleshoot network connectivity, and more.
- Example: Ping Sweep a Network Segment
- 1..254 | ForEach-Object {
- Test-NetConnection -ComputerName “192.168.1.$_” -Quiet | Where-Object {$_ -eq $true} |
- ForEach-Object { Write-Host “192.168.1.$_ is Up” }
}
This snippet performs a ping sweep for all IP address in the segment 192.168.1.0/24 and returns the IP address that is up. This is an example of leveraging PowerShell for network administration.
Leveling Up: Where to Go from Here
This is just the tip of the iceberg when it comes to what PowerShell can do. Keep practicing, exploring new modules, and challenging yourself with more complex tasks. The more time you spend with PowerShell, the more you’ll appreciate its power and versatility.
- Online Resources: Microsoft’s official PowerShell documentation is your friend. Look for online courses and communities for additional support.
- Practice, Practice, Practice: The best way to master PowerShell is through hands-on experience.
Conclusion: Unleash Your Inner PowerShell Guru
PowerShell system management isn’t just a skill; it’s a superpower for IT professionals. By leveraging advanced PowerShell commands, mastering PowerShell scripting, and taking advantage of Windows PowerShell tools, you can significantly boost your efficiency and become a more effective system administrator. Don’t just manage your systems; conquer them with the power of PowerShell! Start experimenting, start learning, and prepare to be amazed by the capabilities you unlock. This journey into PowerShell for IT professionals will be incredibly rewarding. Happy scripting!