This post will show you how to prevent an application that you have installed on your computer from accessing the internet. We will be using Windows Firewall which is the first line of defense for home networks. An essential function of a firewall is to block incoming connections that have not been requested.
Why Do You Want To Block A Program?
The network should be open to your applications but you might want to prevent a particular application from gaining access to your network for several reasons. These days the majority of apps are designed to stay online, and some can pose a security risk for users. When you block a program you can stop that program from automatically updating itself which might affect some functionality. You can block a gaming app from the internet to ensure that your children are not playing online with strangers unsupervised. If you want, you can prevent an app from connecting to public Wi-Fi by blocking it. For whatever reason, this guide will show you how to do it.
The program I will be blocking is an Open Source web browser called Pale Moon. It’s a very good browser but I rarely use it. Here is the link if you want to try it.
This is the web browser Pale Moon. Now let’s block it.
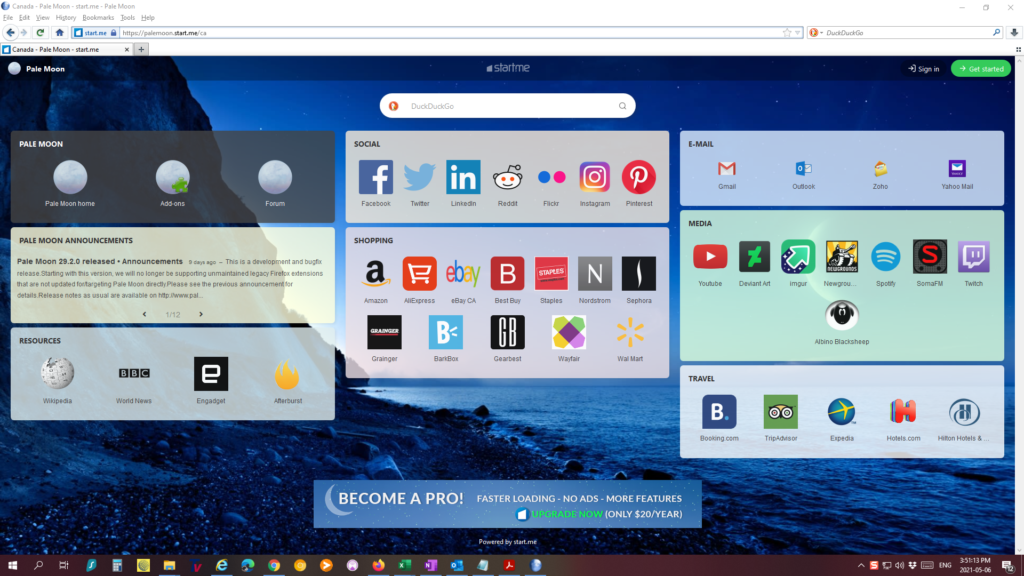
Creating A Windows Firewall Rule
To create a Window Firewall rule, you first need to open up the advanced Firewall interface. The easiest and quickest way to open Windows Firewall is to use search and type Windows Firewall. Select the program when the Windows Defender Firewall icon appears.

In the Windows Firewall window, click the Advanced Settings link on the left.
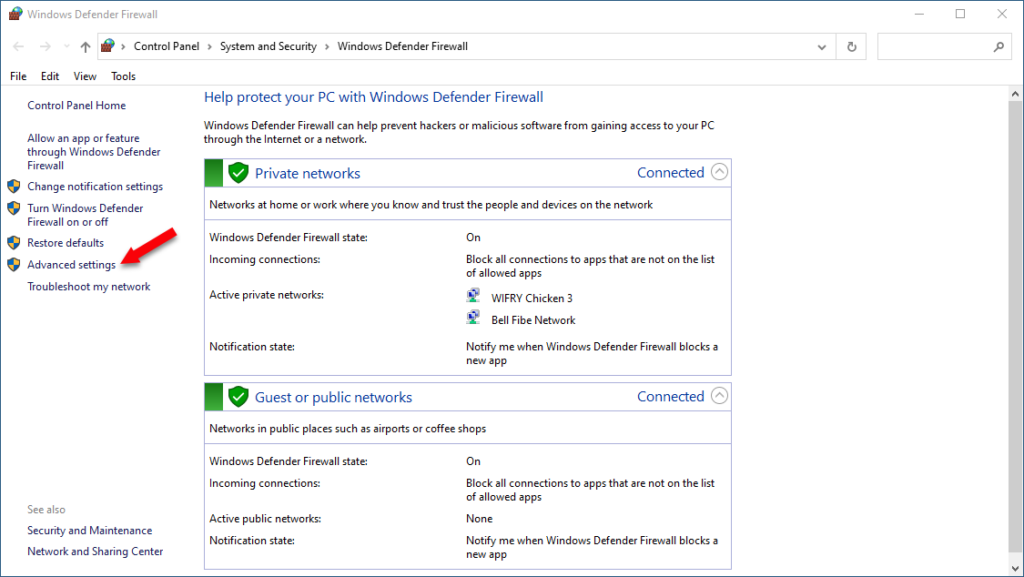
In the left navigation pane, click the Outbound Rules link. The middle pane displays all of the existing outbound firewall rules.
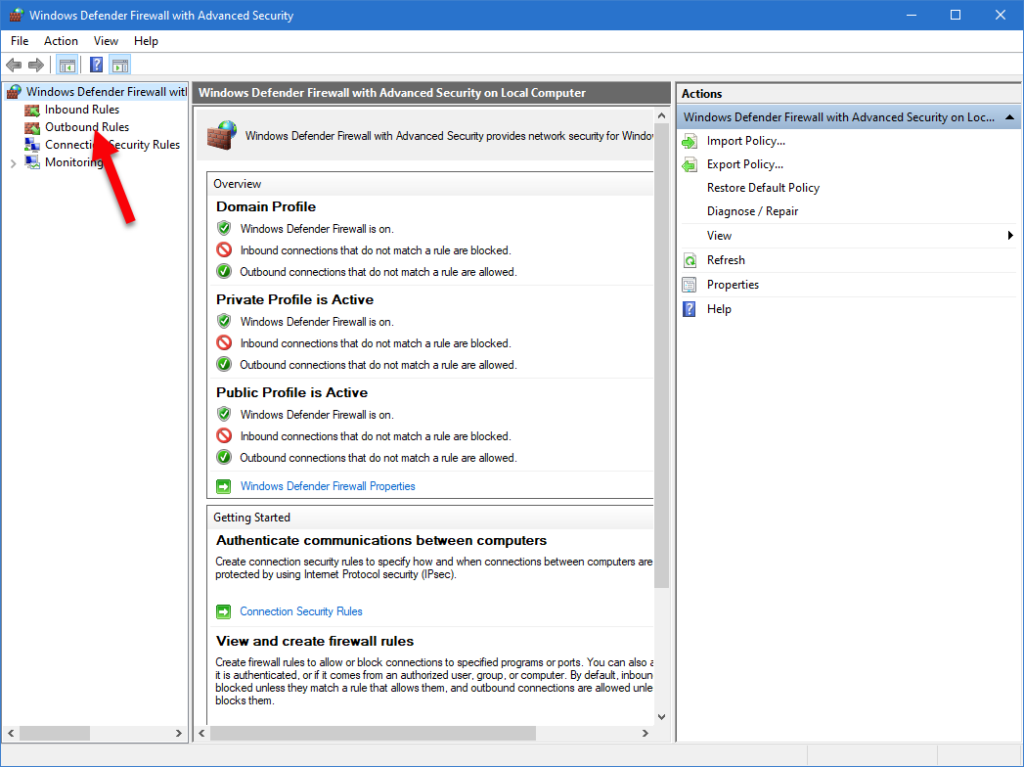
In the right pane, click New Rule to create a new rule for outbound traffic.

In the New Outbound Rule Wizard, make sure that the Program option is chosen, and then click the Next button.

Select the This program path: option on the Program screen, and then enter or browse the path to the program you wish to block. As mentioned above I will be using the web browser Pale Moon which is found in the Program Files. Make sure you select the exe. file.

Once the application has been selected and the path confirmed, click the Next button. On the Action screen of the wizard, select the Block the connection option, and then click Next.
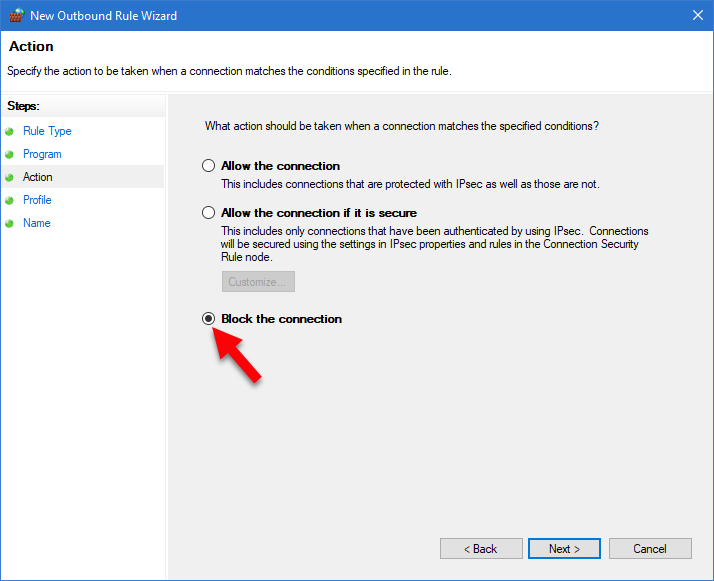
The Profile screen enables you to select when to apply the new rule. You will have three options:
Domain – A domain is a network your system gets connected to.
Private – A private network is a network that your machine is connected to, such as your home network or business network.
Public – A public network is a network your machine is connected to, such as the internet at a coffee shop.
Select all three and click next.

Add the rule’s name, a description if you want, and hit Finish to complete the process.
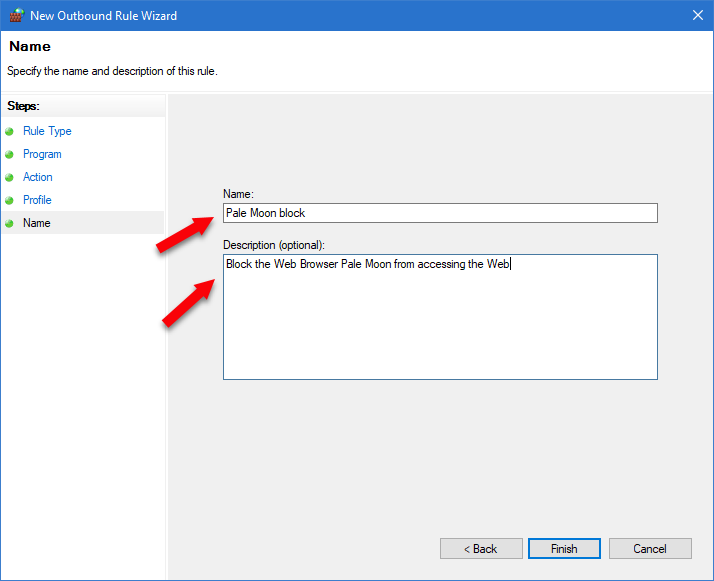
Putting the Rule to the Test
The rule is now active, so it’s time to test the application. The application is the web browser Pale Moon. Let’s see what happens when we try to open the browser.
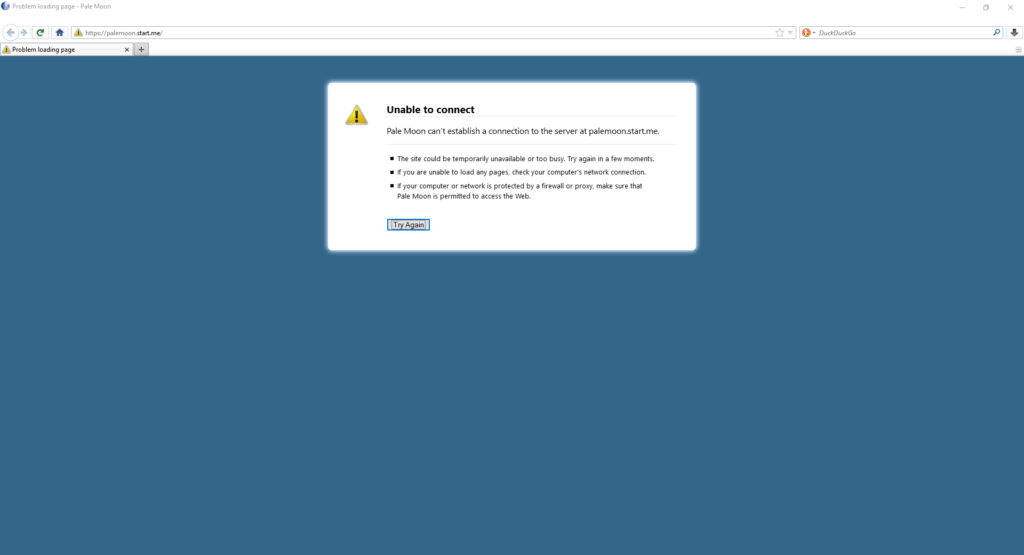
The web browser can’t connect to the web, that’s exactly what we wanted. If all you care about is having a firewall to block incoming connections, there’s nothing wrong with the Windows firewall. Now let’s unblock the browser, I might want to use it one day. All you have to do is in Windows Firewall go to Outbound Rules and look for the rule you created and click on Disable Rule.

If you want to reenable the rule select Enable Rule.

Now that the rule is disabled the browser is able to connect to the internet.


