Introduction
We all rely heavily on our computers these days. They’re our workhorses, our entertainment hubs, and our connection to the world. But just like any machine, computers can and do eventually start to break down. You might be wondering, “Is my computer just being slow, or is something more serious going on?” It’s a frustrating feeling when your trusty device starts to act up. Ignoring these early signs of a failing computer could lead to data loss, costly repairs, or even a complete system failure. That’s why understanding how to know if your computer is failing is so important. This blog post will guide you through the most common computer failure symptoms, offering clear explanations and practical advice. We’ll explore everything from sluggish performance to strange sounds, helping you to identify problems early and take steps to prevent further issues. Let’s dive in and see what your computer might be trying to tell you!
The Dreaded Slowdown: One of the First Signs of a Failing Computer
Let’s face it, nobody likes a slow computer. It’s like driving a car that’s stuck in first gear. It can be incredibly frustrating to wait minutes for a simple program to load or watch the spinning wheel of death endlessly. But what if this isn’t just a temporary glitch? What if that persistent lag is actually a computer failure symptom? It’s crucial to understand the difference between temporary hiccups and a genuine performance decline.
- Persistent Lag and Freezing: Is your computer consistently slower than it used to be, even when running basic tasks? Does it freeze frequently? This isn’t normal. If it feels like your computer is wading through molasses constantly, it’s likely a sign of a failing computer.
- Application Errors: Are your applications crashing more often? Do you see error messages that you’ve never seen before? This could indicate underlying issues affecting software stability. Sometimes, this means a conflict between programs, but other times it’s a clue about failing hardware.
- Delayed Startup and Shutdown: Does it take ages for your computer to boot up or shut down? This could mean the hard drive is struggling or that you have an operating system issue. If the delay becomes significantly longer, it’s worth investigating further.
- How to Differentiate: Think about whether you’ve changed anything recently. Have you installed new software or downloaded large files? If the slowdown is constant regardless of your activities, it’s more likely a hardware issue.
Overheating: A Red Flag That Needs Immediate Attention
Imagine running a marathon without any water. That’s kind of what it’s like for your computer when it overheats. This is especially true for laptops. An overheating laptop is a serious issue and should not be ignored, as it can lead to significant damage and shorten the lifespan of your device.
- Unusually Hot to the Touch: Is your laptop or desktop noticeably hotter than usual, particularly near the vents or underside? This isn’t just a little warmth, but a concerning level of heat.
- Fan Noise That Won’t Stop: Are your computer’s fans constantly running at high speed, even when you’re not doing anything intensive? This is your computer trying to desperately cool itself. The fans work to expel heat, and if they’re constantly working hard, it’s a clear sign that something is wrong.
- Automatic Shutdowns: Does your computer shut down abruptly without warning, especially when you’re working on something intensive? This is a common protective measure when temperatures reach critical levels. An unexpected shutdown due to overheating can damage your hardware over time.
- Why Overheating Matters: Excessive heat can damage your computer’s components, leading to reduced performance and eventual failure. It’s vital to address this issue promptly.
Strange Noises: Your Computer’s SOS Signal
Computers aren’t designed to be noisy. While a gentle whir of the fan is normal, any unusual sound should raise a red flag. These strange noises from PC often serve as a direct warning that something is amiss. Let’s explore some common auditory warning signs:
- Clicking or Grinding Sounds: If you hear clicking or grinding sounds coming from your computer, it’s likely a hard drive failure warning sign. These noises indicate a mechanical issue within the hard drive, often the read/write heads scraping against the platters.
- Whirring or Buzzing: These sounds can sometimes mean a fan is failing or is blocked by dust. While less concerning than clicking, they still need attention. Sometimes a buzzing sound can also be from a failing power supply.
- High-Pitched Whining: This could signal an issue with capacitors or other electrical components within your computer. These components are essential for power delivery, so if they’re struggling, your computer is too.
- What These Noises Mean: Don’t ignore these sounds. They’re your computer’s way of saying, “Help! Something’s wrong!” The longer you ignore the noises, the worse the problem can become.
The Blue Screen of Death (BSOD) and Frequent Crashes
The dreaded blue screen, often referred to as the BSOD (Blue Screen of Death) on Windows machines or the kernel panic on macOS, is one of the most obvious computer failure symptoms. It’s an error message that indicates your computer is encountering a critical system failure that it can’t recover from. The appearance of the BSOD or frequent crashes can be a terrifying experience.
- Why it Happens: The BSOD typically indicates a problem with hardware, software, or drivers. It’s a last-resort measure the operating system uses to prevent data loss or further damage.
- What to Look For: Pay close attention to the error message displayed on the screen (if you can see it). This message often contains clues to what’s causing the issue. Common culprits are faulty RAM, overheating, corrupted system files, and outdated or incompatible drivers.
- Frequency Matters: One or two crashes might be a fluke, but if you’re experiencing computer crashes frequently, it’s a clear sign that something is seriously wrong.
- How to Respond: Don’t ignore the BSOD. Instead, take note of the error messages and research them online. It’s often possible to identify the culprit and take corrective action. Sometimes this also means needing to reinstall your operating system from scratch.
Hard Drive Problems: A Slow and Painful Demise
The hard drive (or SSD) is where your computer stores all your data. It’s like the brain of your computer, and a failure here can be devastating. Recognizing the hard drive failure warning signs early can save you from losing important files.
- Corrupted Files and Data Loss: Are your files becoming corrupted or disappearing? This can be a sign of a failing hard drive struggling to read and write data accurately.
- Frequent Error Messages: Do you encounter error messages related to disk errors or files being unable to be accessed? This could mean that the hard drive is about to give out.
- Long Loading Times: As a hard drive starts failing, it will take longer to load programs or open files. You may start noticing that the hard drive light (if your computer has one) is staying on constantly.
- Chkdsk Errors: Check disk errors during startup could indicate disk errors. Running CHKDSK can sometimes fix minor hard drive errors, but they also can be a warning.
- What to Do: Back up your data immediately if you suspect a failing hard drive. If possible, replacing a failing hard drive may save your data.
Unexpected Shutdowns and Restarts: Power Issues and More
A computer shutting off unexpectedly is disruptive and potentially dangerous. It can lead to data loss and even damage to your hardware if it happens too often. While we’ve discussed this happening with overheating, there are other reasons too. Unexpected shutdowns may be a warning sign that something is not right with the system itself.
- Random Restarts: Does your computer restart itself without any warning? It can also happen with a blue screen crash or can just turn off without warning.
- Power Supply Issues: A failing power supply unit (PSU) can cause these sudden shutdowns and restarts, especially if it’s unable to deliver the necessary power to the components. A faulty PSU may be a ticking time bomb for your system and should be investigated immediately.
- Hardware Conflicts: Sometimes conflicts between hardware components or drivers can cause shutdowns. These could be related to new hardware or even outdated drivers.
- Overheating: As mentioned earlier, overheating is a major cause of shutdowns.
- How to Investigate: If your computer is shutting down randomly, it’s important to try and pinpoint the source. Monitor temperatures, check your hardware connections, and consider testing your PSU if you have the tools or access to a professional.
Diagnosing Computer Issues: A Step-by-Step Approach
Now that we’ve covered the common symptoms, let’s talk about diagnosing computer issues. It’s important to approach troubleshooting methodically to avoid jumping to conclusions. Here’s a step-by-step guide:
- Observe the Symptoms: Start by making a note of all the symptoms you’re experiencing. When did they start? How often do they occur? What were you doing when the issue started?
- Check for Physical Damage: Look for any visible signs of damage like broken screens, loose connections, or damaged ports.
- Run Diagnostic Tools: Use built-in diagnostic tools like the Windows Memory Diagnostic or manufacturer’s specific utilities to test individual components.
- Monitor Temperatures: Use monitoring software to keep an eye on your CPU and GPU temperatures.
- Back up your Data: Before you take any steps, back up all your critical files. Better safe than sorry!
- Consider Professional Help: If you’re uncomfortable with troubleshooting or you’re not sure what to do, it might be time to seek professional help. A technician can pinpoint the problem and suggest the best course of action.
Preventing Hardware Failure: Tips for a Longer Lifespan
While some hardware failure is inevitable, there are steps you can take to preventing hardware failure and extend the lifespan of your computer.
- Regular Cleaning: Dust buildup is a major cause of overheating. Clean your computer’s vents and fans regularly using compressed air.
- Keep it Cool: Ensure your computer has adequate ventilation. Don’t place laptops on soft surfaces that can block vents.
- Install Updates: Keep your operating system, drivers, and software updated to address bugs and security vulnerabilities.
- Surge Protection: Use a surge protector to safeguard your computer from power spikes.
- Proper Handling: Handle your laptop with care. Avoid dropping or bumping it, which can damage internal components.
- Defragment your Hard Drive (If Applicable): If you use an older hard drive, occasionally defrag it for optimal performance.
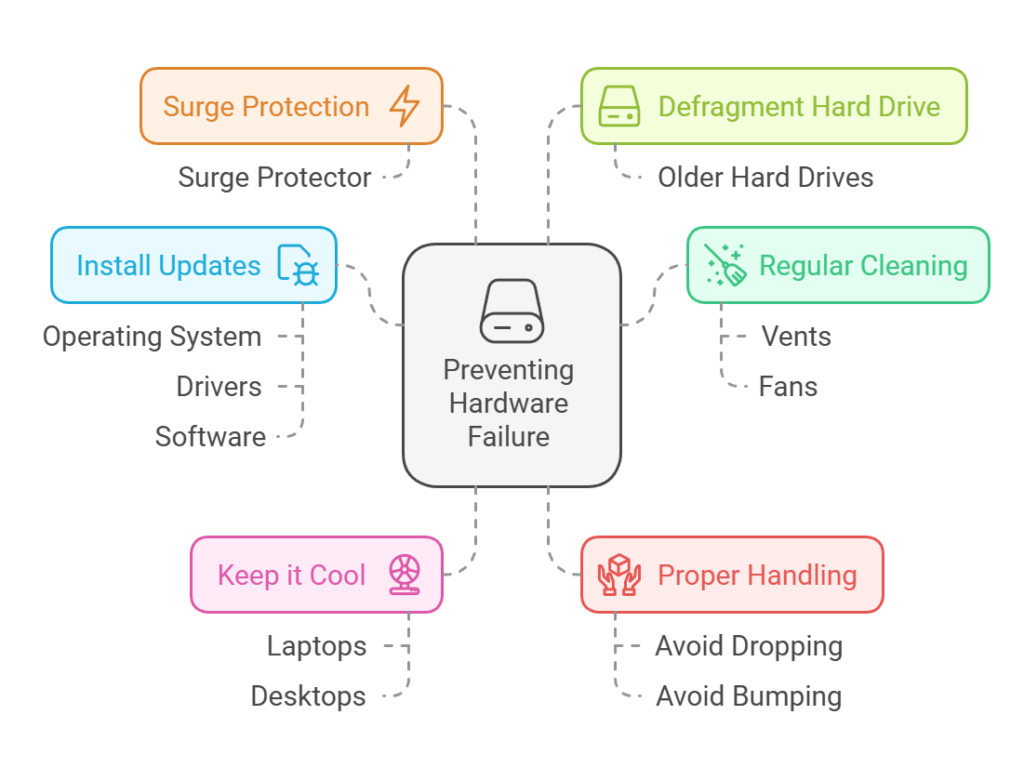
Repairing a Failing Computer: What are Your Options?
If you’ve identified a hardware problem, you need to think about repair options. Repairing a failing computer may require either technical skill or expert help depending on the problem.
- DIY Repairs: If you’re comfortable with it, you can often replace parts like RAM, hard drives, or fans yourself. There are tons of online guides and videos available.
- Professional Repair Services: If the problem is complex or you’re uncomfortable working on your computer, seek help from a qualified technician. It’s usually worth getting professional advice before making expensive repair decisions.
- Replace the Computer: Sometimes the cost of repairing an older computer might be more than its worth. If the damage is extensive, it might be time to consider a new machine.
Conclusion
Your computer is a crucial part of your daily life. Recognizing the signs of a failing computer is essential for preventing serious issues and protecting your data. From slow performance and overheating to strange noises and crashes, understanding these computer failure symptoms can help you take proactive measures. By paying attention to these warnings and following the tips in this post, you can keep your computer running smoothly for as long as possible. Remember, prevention is always better than cure, so don’t ignore those warning signs and take care of your machine.

